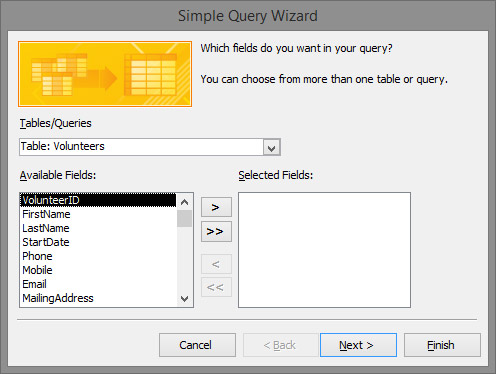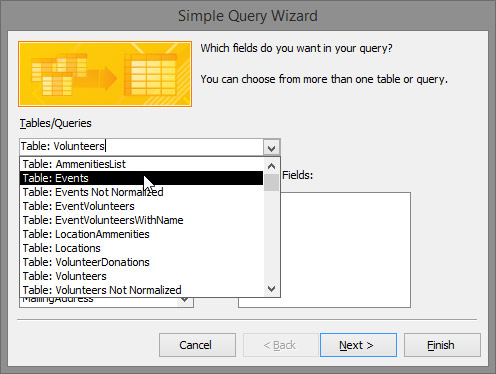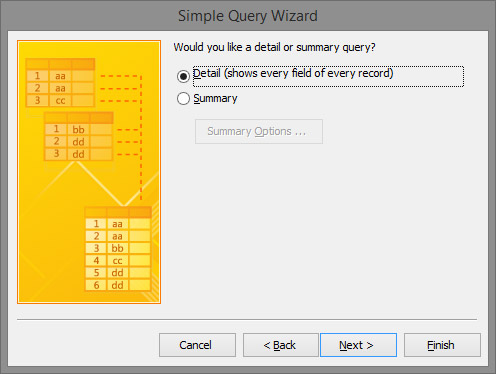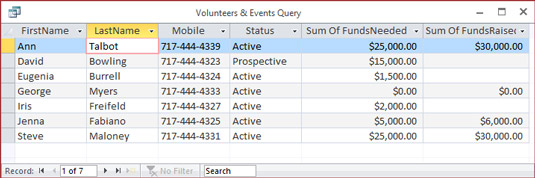Základním dotazovacím nástrojem v Accessu 2016, který byl vytvořen, aby vám usnadnil život, je výběrový dotaz – tak pojmenovaný, protože vybírá odpovídající záznamy z vaší databáze a zobrazuje výsledky podle vašich pokynů.
Nejlepší postup pro vytvoření výběrového dotazu závisí na následujícím:
-
Pokud s psaním dotazů začínáte, Průvodce dotazem je rychlý a snadný způsob, jak začít. Provede vás procesem výběru tabulek a polí pro váš dotaz – a může dokonce do vašeho dotazu přidat nějaké souhrnné výpočty (například počítání záznamů).
-
Pokud jste již napsali nějaké dotazy a vyhovuje vám okno Návrh dotazu, pravděpodobně budete chtít obejít Průvodce dotazem a vytvořit své dotazy od začátku.
Pevné vztahy jsou klíčem k získání všeho (z vašich stolů)
V životě pevné vztahy dělají šťastnějšího člověka; v Accessu zajišťují pevné vztahy šťastnější dotazování.
Abyste mohli efektivně dotazovat databázi, potřebujete vědět o její struktuře tabulky následující:
-
Které tabulky musíte použít?
-
Jak spolu souvisí tabulky, které potřebujete použít?
-
Která pole obsahují údaje, o kterých chcete vědět?
-
Jaká pole v řešení potřebujete?
Access udržuje vztahy mezi tabulkami v databázi. Tyto vztahy obvykle vytváříte vy (nebo vaše oddělení informačních systémů) při prvním návrhu databáze. Když sestavíte tabulky a uspořádáte je pomocí speciálních klíčových polí, ve skutečnosti připravíte tabulky pro práci s dotazem.
Klíčová pole vzájemně propojují vaše Accessové tabulky. Dotazy používají klíčová pole ke spárování záznamů v jedné tabulce s jejich souvisejícími záznamy v jiné tabulce. Data pro hledanou položku můžete získat z různých tabulek, které tato data obsahují ve vaší databázi – za předpokladu, že před spuštěním dotazu správně souvisí.
Pokud své tabulky nepropojíte prostřednictvím okna Relationships, budete tak muset učinit pro každý dotaz na více tabulek, který vytvoříte v Accessu. Obecným pravidlem je, že si dejte čas na správný návrh a propojení vašich tabulek. Se správným návrhem tabulky a vztahy získáte požadované výsledky za kratší dobu.
Spuštění Průvodce dotazem
Můžete se spolehnout na Průvodce dotazem – a Průvodce jednoduchým dotazem, který se v něm nachází – pro skutečnou dávku filtrování bez použití rukou. Pomocí Průvodce jednoduchým dotazem zadáváte informace o tabulce a polích. Průvodce se za vás postará o práci v zákulisí.
Přístup není psychický (to je naplánováno na další verzi); potřebuje nějaký příspěvek od vás!
Chcete-li vytvořit dotaz pomocí Průvodce jednoduchým dotazem Průvodce dotazem, postupujte takto:
Na kus papíru rozložte data, která chcete mít ve výsledcích dotazu.
Dotaz vrací datový list (záhlaví sloupců, za nimiž následují řádky dat), proto vytvořte rozvržení v tomto formátu. Vše, co opravdu potřebujete, jsou záhlaví sloupců, abyste věděli, jaká data z databáze vytáhnout.
Určete umístění každé části dat (záhlaví sloupce) v tabulce.
Zapište si název tabulky a pole obsahující údaje odpovídající záhlaví sloupce na papír nad záhlavím sloupce.
V okně Databáze klikněte na kartu Vytvořit na pásu karet a poté klikněte na tlačítko Průvodce dotazem v části Dotazy.
Zobrazí se dialogové okno Průvodce novým dotazem s dotazem, jaký druh Průvodce dotazem chcete spustit. Zvolte Průvodce jednoduchým dotazem a klikněte na OK.
Vyberte první tabulku, kterou chcete zahrnout do dotazu.
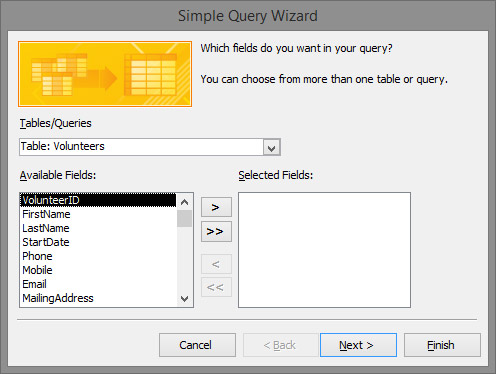
Spustí se Průvodce jednoduchým dotazem a zeptá se, které tabulky chcete dotazovat.
Použijete rozbalovací nabídku Tabulky/Dotazy, která zobrazuje všechny tabulky (a všechny existující dotazy) ve vaší databázi. Zde jsou specifika:
Klikněte na šipku dolů vedle rozevírací nabídky Tabulky/dotazy.
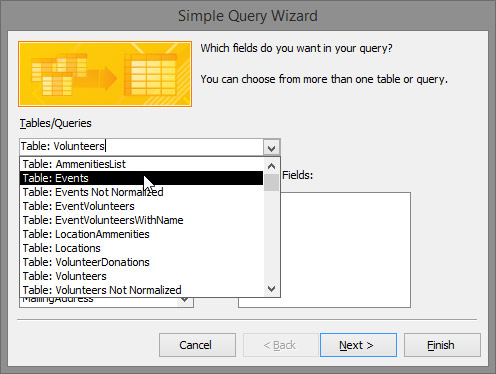
Rozbalovací seznam Tabulky/dotazy.
Klikněte na název tabulky nebo dotazu, který chcete zahrnout do tohoto dotazu.
Vyberte pole z této tabulky nebo dotazu pro váš dotaz.
Opakováním těchto kroků vyberte každé pole, které chcete zahrnout do dotazu:
Klikněte na název tabulky nebo dotazu, který chcete zahrnout do tohoto dotazu.
Seznam Dostupná pole se změní a zobrazí pole dostupná v tabulce.
V seznamu Dostupná pole poklepejte na každé pole z této tabulky nebo dotazu, které chcete zahrnout do vytvářeného dotazu.
Pokud přidáte nesprávné pole, stačí na něj dvakrát kliknout v seznamu Vybraná pole. Vrátí se to domů. Pokud chcete začít úplně od začátku, klikněte na dvojitou levou šipku (tak říkáte symbolu, který vypadá jako znak menší než) a všechna vybraná pole zmizí.
Po výběru všech polí klepněte na tlačítko Další.
Pokud může průvodce určit vztahy mezi tabulkami, které jste vybrali, zobrazí se toto okno.
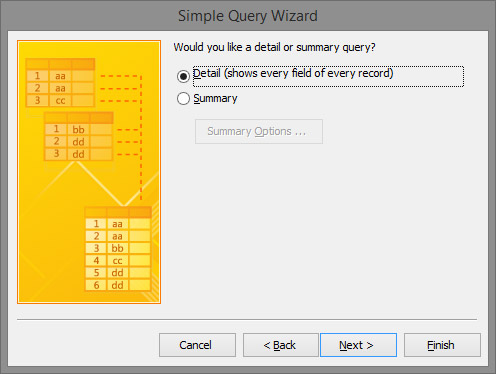
Průvodce dotazem vám může dát příležitost shrnout vaše data.
Pokud okno nevidíte, nemusíte se bát. Access chce, abyste místo toho dotaz pojmenovali. Přejděte ke kroku 8.
Pokud zahrnete pole ze dvou tabulek, které spolu nesouvisí, zobrazí se dialogové okno s upozorněním. Dialogové okno vám připomene, že všechny vybrané tabulky musí souviset, než budete moci spustit dotaz – a navrhne, abyste před pokračováním problém opravili. Ve skutečnosti vás to nepustí dál, dokud to neuklidníte jedním ze dvou způsobů:
-
Odeberte všechna pole vybraná pro váš dotaz z nesouvisejících tabulek.
-
Opravte vztahy, aby všechny tabulky, které jste vybrali v dotazu, spolu souvisely.
Pokud vás průvodce požádá, abyste si vybrali mezi dotazem Detail a Souhrn, klepněte na přepínač vedle vaší volby a potom klepněte na tlačítko Další.
-
Detail vytvoří datový list, který obsahuje všechny záznamy, které odpovídají dotazu. Jak název napovídá, všechny podrobnosti získáte z těchto záznamů.
-
Souhrn říká průvodci, že vás nezajímá vidět každý jednotlivý záznam; chcete místo toho vidět souhrn informací.
Souhrnný dotaz může provádět výpočty (jako jsou součty a průměry) na číselných polích. Pokud jsou vybrána textová pole, Access může počítat záznamy nebo vytáhnout první a poslední položku ze sady polí podle abecedy.
Chcete-li provést nějaké speciální úpravy souhrnu, kliknutím na Možnosti souhrnu zobrazte dialogové okno Možnosti souhrnu. Vyberte možnosti souhrnu ze zaškrtávacích políček u dostupných funkcí — Sum, Avg, Min a Max — a poté klikněte na OK.

Access nabízí různé způsoby sumarizace dat.
Na stránce průvodce, která se zobrazí, vyberte přepínač pro to, co chcete udělat dále:
-
Pokud chcete, aby byl váš dotaz elegantní: Vyberte možnost Upravit návrh dotazu.
Průvodce odešle váš nově vytvořený dotaz do salonu k úpravě, jako je zahrnutí třídění a součtů.
-
Pokud chcete přeskočit efektní věci: Chcete-li zobrazit zobrazení datového listu, vyberte možnost Otevřít dotaz k zobrazení informací.
Průvodce spustí dotaz a zobrazí výsledky v typickém datovém listu aplikace Access.
Do textového pole zadejte název dotazu a klikněte na Dokončit.
Průvodce vytvoří váš dotaz a uloží jej s názvem, který jste zadali; pak Access zobrazí výsledky.
Gratulujeme! Zrodil jste dotaz.
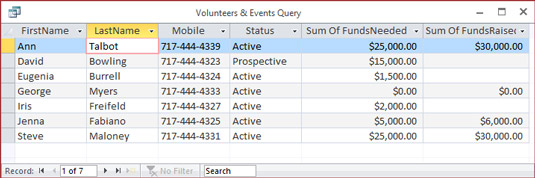
Výsledky dotazu vytvořeného pomocí Průvodce dotazem.
Po dokončení kroků v této části Průvodce dotazem automaticky uloží váš dotaz s názvem, který jste zadali.