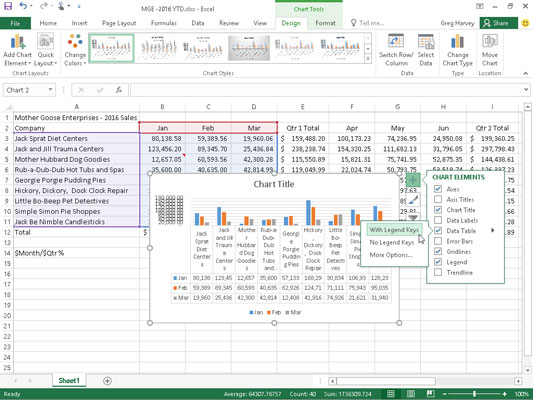V Excelu 2016 tlačítko Prvky grafu (s ikonou znaménka plus), které se po výběru zobrazí napravo od vloženého grafu, obsahuje seznam hlavních prvků grafu, které můžete přidat do grafu. Chcete-li do grafu přidat prvek, klikněte na tlačítko Prvky grafu, aby se zobrazil abecední seznam všech prvků, osy až čáry trendu.
Chcete-li přidat konkrétní prvek chybějící v grafu, zaškrtněte políčko prvku v seznamu a zaškrtněte jej. Chcete-li odebrat konkrétní prvek aktuálně zobrazený v grafu, zaškrtnutím políčka u prvku zrušte jeho zaškrtnutí.
Chcete-li přidat nebo odebrat pouze část určitého prvku grafu nebo v některých případech, jako je název grafu, datové štítky, datová tabulka, chybové úsečky, legenda a spojnice trendu, také určit jeho rozvržení, vyberte požadovanou možnost na prvku grafu. pokračovací menu.
Chcete-li tedy například přemístit název grafu, klepněte na tlačítko pokračování připojené k názvu grafu v nabídce Prvky grafu, abyste zobrazili a vybrali z následujících možností v nabídce pokračování:
-
Nad grafem, chcete-li přidat nebo přemístit název grafu tak, aby se jevil uprostřed nad vykreslovanou oblastí
-
Titulek překrytí na střed, chcete-li přidat nebo přemístit nadpis grafu tak, aby se zobrazil uprostřed v horní části vykreslované oblasti
-
Další možnosti pro otevření podokna úloh Formátovat nadpis grafu na pravé straně okna Excel, kde můžete použít možnosti, které se zobrazí, když vyberete tlačítka Výplň a čára, Efekty a Velikost a Vlastnosti v části Možnosti nadpisu a Výplň a obrys textu. , Textové efekty a tlačítka Textové pole pod Možnosti textu v tomto podokně úloh pro úpravu téměř jakéhokoli aspektu formátování titulu
Přidání datových štítků
Popisky dat identifikují datové body v grafu (tj. sloupce, čáry a tak dále používané k vykreslení dat) zobrazením hodnot z buněk listu, které jsou vedle nich. Chcete-li přidat štítky dat do vybraného grafu a umístit je, klikněte na tlačítko Prvky grafu vedle grafu a poté zaškrtněte políčko Štítky dat, než vyberete jednu z následujících možností v jeho nabídce pokračování:
-
Střed, chcete-li umístit datové štítky doprostřed každého datového bodu
-
Inside End, chcete-li umístit datové štítky uvnitř každého datového bodu blízko konce
-
Uvnitř základny umístěte datové štítky na základnu každého datového bodu
-
Outside End, chcete-li umístit datové štítky mimo konec každého datového bodu
-
Data Callout pro přidání textových popisků a hodnot, které se objeví v textových polích, která ukazují na každý datový bod
-
Další možnosti pro otevření podokna úloh Formát štítků dat na pravé straně, kde můžete použít možnosti, které se zobrazí, když vyberete tlačítka Výplň a čára, Efekty, Velikost a vlastnosti a Možnosti štítku v části Možnosti štítku a Výplň a obrys textu, Tlačítka Textové efekty a Textové pole v části Možnosti textu v podokně úloh pro přizpůsobení téměř libovolného aspektu vzhledu a umístění datových štítků
Přidání datových tabulek
Někdy místo popisků dat, které mohou snadno zakrýt datové body v grafu, budete chtít, aby Excel nakreslil pod graf datovou tabulku zobrazující data listu, která představuje v grafické podobě.
Chcete-li do vybraného grafu přidat datovou tabulku a umístit ji a naformátovat, klikněte na tlačítko Prvky grafu vedle grafu a poté zaškrtněte políčko Tabulka dat, než v nabídce pokračování vyberete jednu z následujících možností:
-
S klíči legend, aby Excel nakreslil tabulku ve spodní části grafu, včetně barevných klíčů použitých v legendě k odlišení datových řad v prvním sloupci
-
Žádné klíče legend, aby Excel nakreslil tabulku ve spodní části grafu bez legendy
-
Další možnosti, chcete-li otevřít podokno úloh Formát datové tabulky na pravé straně, kde můžete použít možnosti, které se zobrazí, když vyberete tlačítka Výplň a čára, Efekty, Velikost a vlastnosti a Možnosti tabulky v části Možnosti tabulky a Výplň a obrys textu, Tlačítka Textové efekty a Textové pole v části Možnosti textu v podokně úloh pro přizpůsobení téměř jakéhokoli aspektu datové tabulky
Následující obrázek ukazuje, jak vypadá ukázkový seskupený sloupcový graf s přidanou datovou tabulkou. Tato datová tabulka obsahuje jako první sloupec klíče legend.
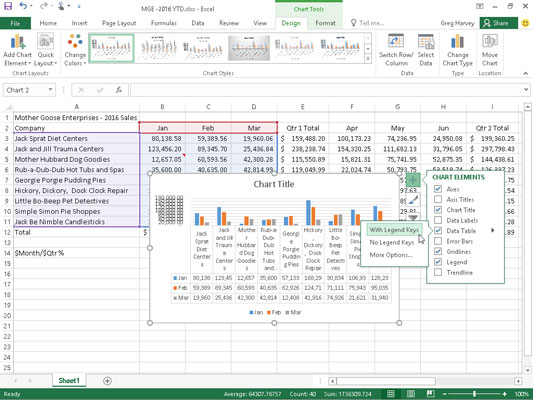
Vložený seskupený sloupcový graf s datovou tabulkou s klíči legend.
Pokud se rozhodnete, že již není nutné zobrazovat data listu v tabulce v dolní části grafu, jednoduše klikněte na možnost Žádná v rozevírací nabídce tlačítka Tabulka dat na kartě Rozvržení na kontextové kartě Nástroje grafu.