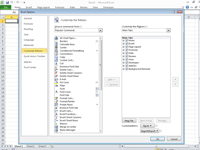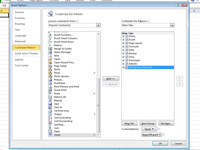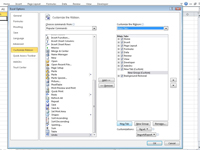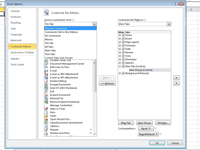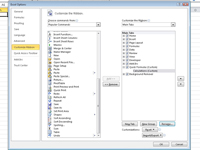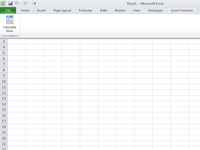V aplikaci Microsoft Excel 2010 můžete přizpůsobit pás karet přidáním zcela nových karet a vytvořením vlastních skupin příkazových tlačítek na zobrazených kartách pásu karet. Pomocí karty Přizpůsobit pás karet v dialogovém okně Možnosti aplikace Excel můžete přidat nové karty na pás karet a přizpůsobit stávající karty pásu karet. Můžete také změnit pořadí, ve kterém se karty zobrazují na pásu karet a které skupiny příkazových tlačítek se zobrazují na každé z těchto zobrazených karet.
Chcete-li na pás karet přidat zcela novou kartu, postupujte takto:
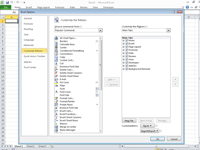
1 Vyberte Soubor → Možnosti → Přizpůsobit pás karet.
Excel zobrazí kartu Přizpůsobit pás karet v dialogovém okně Možnosti aplikace Excel s vybranými hlavními kartami v seznamu Přizpůsobit pás karet napravo.
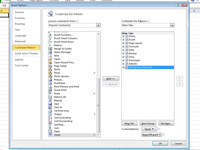
2 V části Hlavní karty vyberte kartu, před kterou chcete mít novou kartu pásu karet.
Excel vloží novou kartu před kartu, která je aktuálně vybraná v seznamu Přizpůsobit pás karet. (Pokud chcete, aby byla nová karta na konci, vyberte novou kartu a později použijte tlačítko Přesunout dolů k posunutí nové karty o jednu pozici v seznamu dolů.)
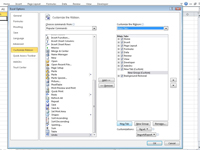
3 Klepněte na tlačítko Nová karta pod seznamem Přizpůsobit pás karet.
Excel vloží kartu s názvem Nová karta (vlastní) s jedinou zobrazenou a vybranou skupinou nazvanou Nová skupina (vlastní).
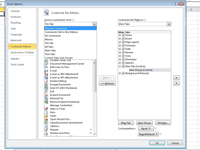
4 Přidejte příkazy do této vlastní skupiny tak, že je vyberete v seznamu Vybrat příkazy z a poté kliknete na tlačítko Přidat.
Při přidávání příkazů je můžete vybrat z libovolné kategorie: Oblíbené příkazy, Příkazy, které nejsou na pásu karet, Všechny příkazy, Makra, Soubor, Všechny karty, Hlavní karty, Karty nástrojů a Vlastní karty a skupiny.
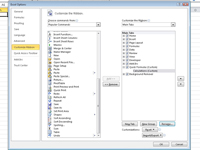
5 Chcete-li přejmenovat vlastní kartu nebo skupinu, vyberte ji a klepněte na tlačítko Přejmenovat, zadejte nový název skupiny do textového pole Zobrazovaný název a klepněte na OK.
Nový název skupiny se nyní zobrazí v seznamu Přizpůsobit pás karet.
6 (Volitelné) Chcete-li přidat další skupinu na stejnou vlastní kartu, klikněte na tlačítko Nová skupina pod seznamem a poté přidejte všechna její příkazová tlačítka, než ji přejmenujete (viz kroky 4 a 5).
Pokud potřebujete změnit umístění skupin na vlastní kartě, použijte tlačítka Posunout nahoru a Posunout dolů (napravo od pole seznamu Přizpůsobit pás karet).
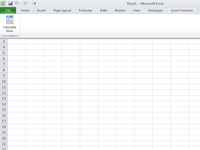
7 Klepněte na tlačítko OK.
Na pásu karet se zobrazí nová vlastní karta. Následující obrázek ukazuje novou kartu pásu s názvem Rychlé vzorce, která obsahuje tlačítko Vypočítat.