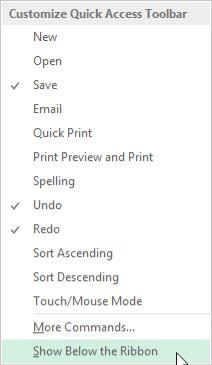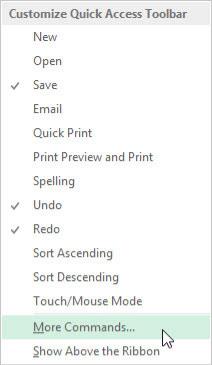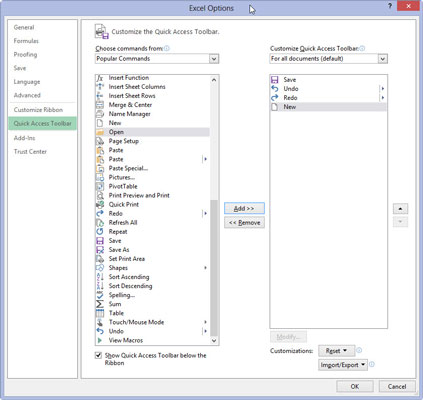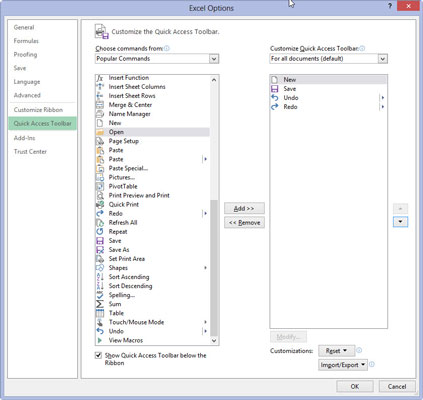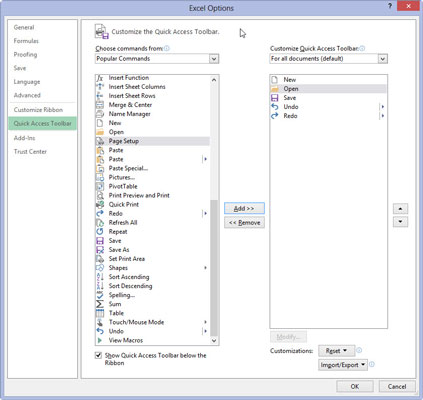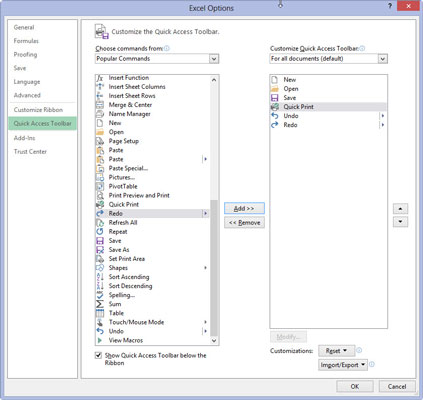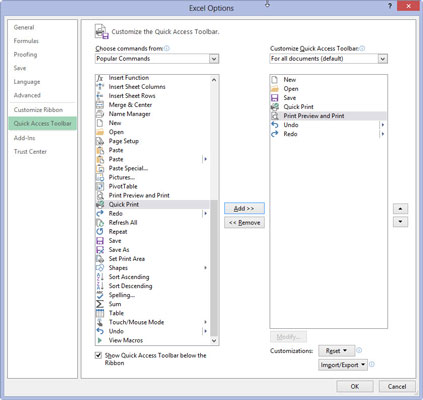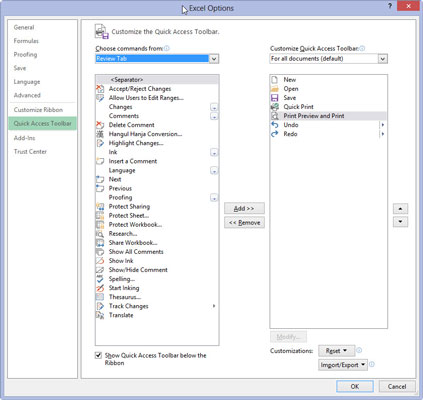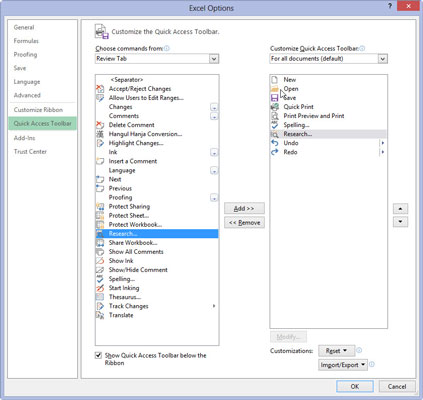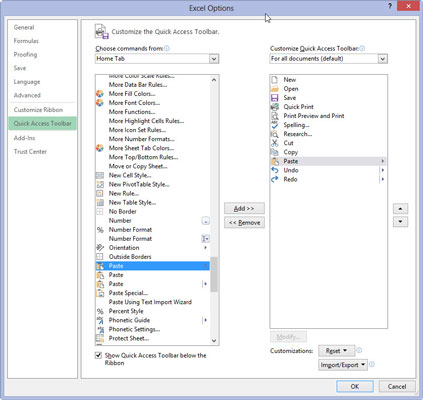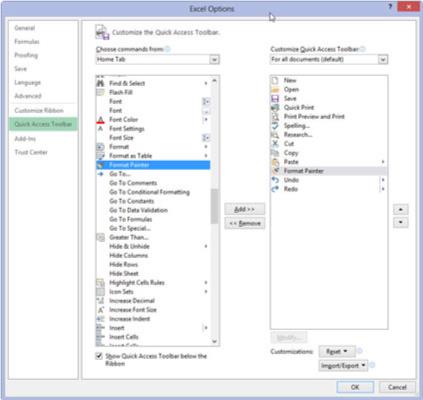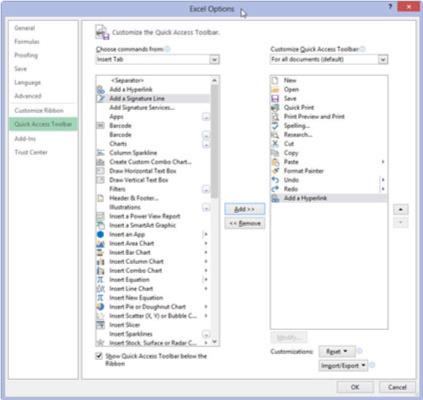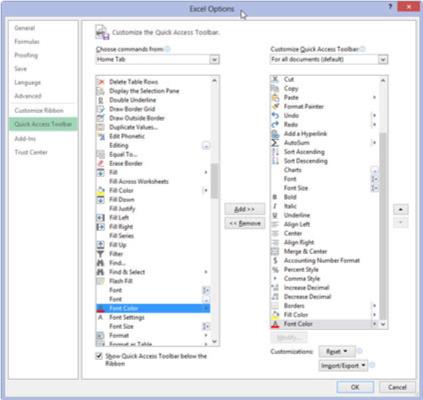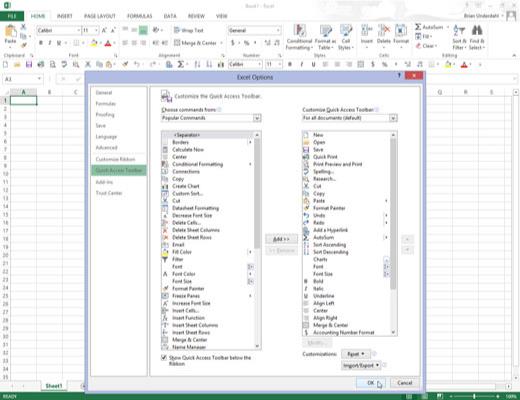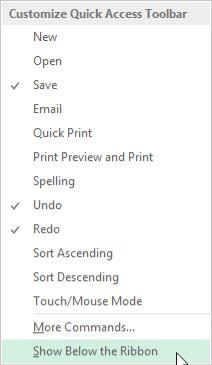
Klikněte na tlačítko Upravit panel nástrojů Rychlý přístup na konci panelu nástrojů Rychlý přístup a poté klikněte na možnost Zobrazit pod pásem karet.
Při plnění panelu nástrojů Rychlý přístup tlačítky je třeba panel umístit pod pás karet, aby nepřekrýval název aktuálního souboru sešitu.
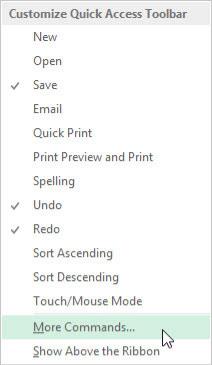
Klikněte znovu na tlačítko Upravit panel nástrojů Rychlý přístup a tentokrát klikněte na možnost Další příkazy.
Excel otevře dialogové okno Možnosti aplikace Excel s vybranou kartou Panel nástrojů Rychlý přístup. Seznam Přizpůsobit panel nástrojů Rychlý přístup na pravé straně tohoto dialogového okna zobrazuje všechna tři výchozí tlačítka v pořadí, v jakém se nyní zobrazují na panelu nástrojů.
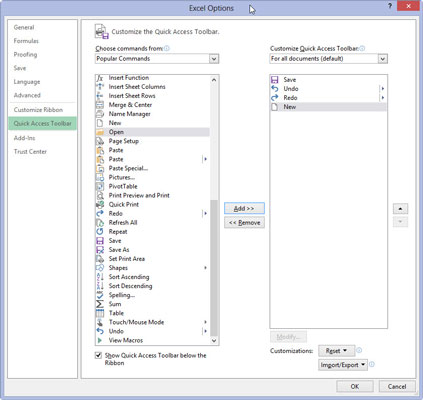
Klepněte na možnost Nový v seznamu Oblíbené příkazy a poté na tlačítko Přidat.
Excel přidá příkazové tlačítko Nový na konec panelu nástrojů, což je indikováno vzhledem tlačítka Nový v dolní části seznamu v seznamu Přizpůsobit panel nástrojů Rychlý přístup vpravo.
Klepněte na možnost Nový v seznamu Oblíbené příkazy a poté na tlačítko Přidat.
Excel přidá příkazové tlačítko Nový na konec panelu nástrojů, což je indikováno vzhledem tlačítka Nový v dolní části seznamu v seznamu Přizpůsobit panel nástrojů Rychlý přístup vpravo.
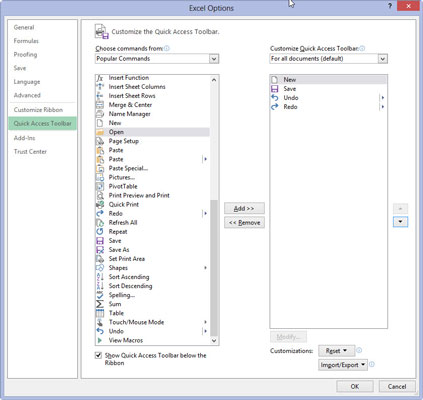
Klepněte třikrát na tlačítko Posunout nahoru (s trojúhelníkem směřujícím nahoru) a přesuňte tlačítko Nový do horní části seznamu Přizpůsobit panel nástrojů Rychlý přístup a na první pozici na panelu nástrojů Rychlý přístup.
Tlačítko Nový je nyní na panelu nástrojů před tlačítkem Uložit.
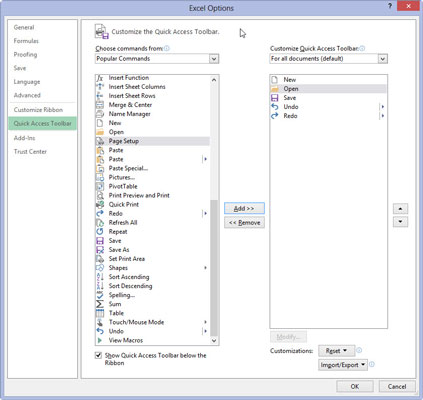
Klepněte na možnost Otevřít v seznamu Oblíbené příkazy nalevo a poté klepněte na tlačítko Přidat.
Excel vloží tlačítko Otevřít do seznamu Upravit panel nástrojů Rychlý přístup mezi tlačítka Nový a Uložit, což je přesně tam, kde se zobrazuje na standardním panelu nástrojů.
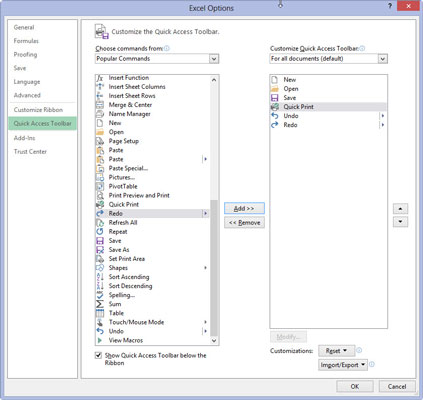
Klepnutím na tlačítko Uložit v seznamu Přizpůsobit panel nástrojů Rychlý přístup vpravo vyberte toto tlačítko. Poté klikněte na možnost Rychlý tisk v seznamu Oblíbené příkazy nalevo a klikněte na tlačítko Přidat.
Excel vloží tlačítko Rychlý tisk za tlačítko Uložit.
Klepnutím na tlačítko Uložit v seznamu Přizpůsobit panel nástrojů Rychlý přístup vpravo vyberte toto tlačítko. Poté klikněte na možnost Rychlý tisk v seznamu Oblíbené příkazy nalevo a klikněte na tlačítko Přidat.
Excel vloží tlačítko Rychlý tisk za tlačítko Uložit.
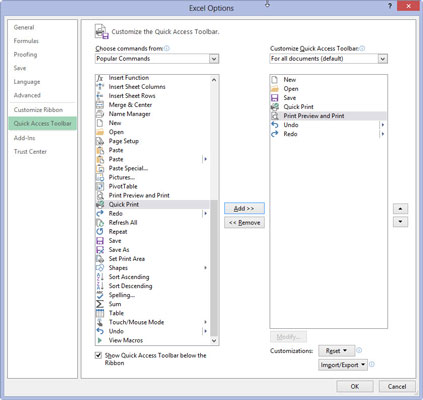
Klepněte na tlačítko Náhled a tisk v dolní části seznamu Oblíbené příkazy a potom klepněte na tlačítko Přidat.
Excel vloží za tlačítko Rychlý tisk v seznamu Přizpůsobit panel nástrojů Rychlý přístup tlačítko Náhled a Tisk.
Nyní musíte přidat tlačítka Pravopis a Výzkum. Jsou umístěny na kartě Revize v Excelu 2013. Než budete moci přidat tlačítka na panel nástrojů Rychlý přístup, musíte nahradit Oblíbené příkazy kartou Revize výběrem této možnosti v rozevíracím seznamu Vybrat příkazy z.
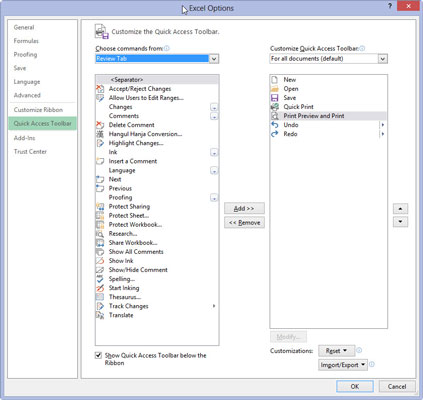
Klikněte na rozevírací tlačítko Vybrat příkazy z a poté v rozevíracím seznamu klikněte na kartu Revize.
Excel nyní zobrazuje všechna příkazová tlačítka na kartě Revize na pásu karet v seznamu níže.
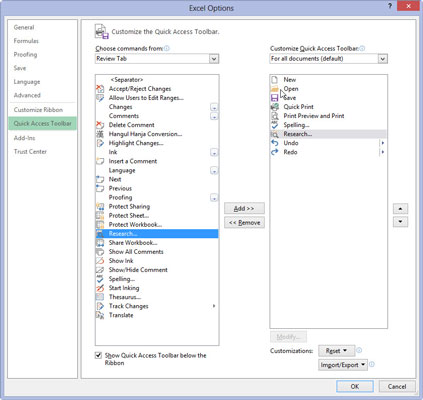
1
Přidejte tlačítka Pravopis a Výzkum ze seznamu Karta Revize do seznamu Přizpůsobit panel nástrojů Rychlý přístup a umístěte je tak, aby se zobrazovaly jedno po druhém po tlačítku Náhled tisku a Tisk.
Dále je třeba přidat tlačítka Vyjmout, Kopírovat, Vložit a Formátovat Malíř na panel nástrojů Rychlý přístup. Tato příkazová tlačítka jsou na kartě Domů.
1
Přidejte tlačítka Pravopis a Výzkum ze seznamu Karta Revize do seznamu Přizpůsobit panel nástrojů Rychlý přístup a umístěte je tak, aby se zobrazovaly jedno po druhém po tlačítku Náhled tisku a Tisk.
Dále je třeba přidat tlačítka Vyjmout, Kopírovat, Vložit a Formátovat Malíř na panel nástrojů Rychlý přístup. Tato příkazová tlačítka jsou na kartě Domů.
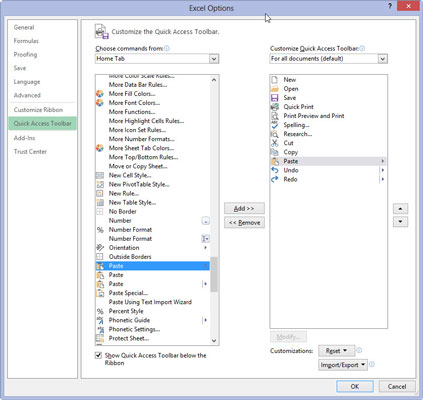
1
Klepněte na možnost Karta Domů v rozevíracím seznamu Vybrat příkazy z a poté přidejte tlačítka Vyjmout, Kopírovat a Vložit na panel nástrojů Upravit rychlý přístup v tomto pořadí před tlačítko Zpět.
Při přidávání tlačítek Kopírovat a Vložit si všimněte, že příkaz Vybrat příkazy z zobrazí více než jedno tlačítko pro tyto možnosti. První tlačítka Kopírovat a Vložit jsou běžná příkazová tlačítka, která byla na standardním panelu nástrojů.
Druhé tlačítko Kopírovat a Vložit (s ikonou tlačítka pokračování) zobrazuje rozevírací tlačítko, které po kliknutí otevře nabídku se všemi možnostmi Kopírovat a Vložit. Můžete přidat kterýkoli z nich, i když ty s rozbalovacími nabídkami jsou mnohem univerzálnější.
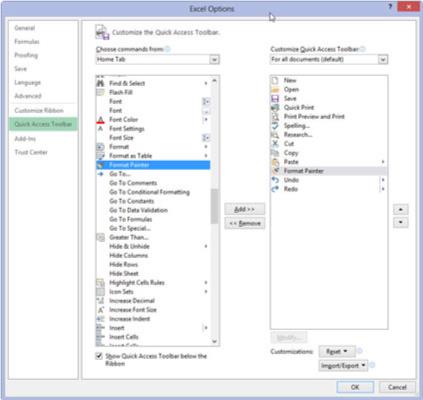
1
Klepněte na možnost Formát Painter v seznamu Karta Domů a potom klepněte na tlačítko Přidat.
Excel přidá tlačítko Kopírovat formát za tlačítko Vložit v seznamu Přizpůsobit panel nástrojů Rychlý přístup vpravo.
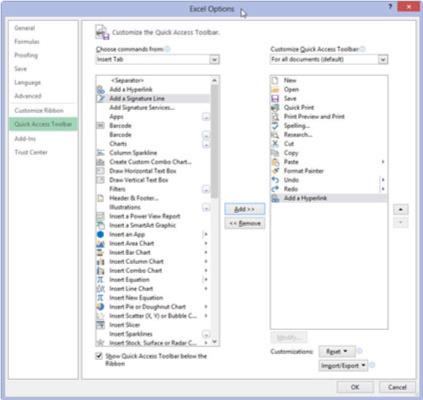
1
Klepněte na tlačítko Opakovat v seznamu Upravit panel nástrojů Rychlý přístup a vyberte jeho ikonu, klepněte na Vložit kartu v rozevíracím seznamu Vybrat příkazy z a poté přidejte tlačítko Přidat hypertextový odkaz na panel nástrojů Rychlý přístup.
Přidejte zbývající tlačítka standardního panelu nástrojů – Automatický součet, Seřadit vzestupně, Seřadit sestupně a Grafy – na panel nástrojů Rychlý přístup.
Tlačítka Automatický součet, Seřadit od A do Z a Seřadit od Z do A jsou k dispozici v seznamu Karta Domů a tlačítko Grafy (nejbližší Průvodce grafem v Excelu 2013) je v seznamu Vložit kartu.
1
Klepněte na tlačítko Opakovat v seznamu Upravit panel nástrojů Rychlý přístup a vyberte jeho ikonu, klepněte na Vložit kartu v rozevíracím seznamu Vybrat příkazy z a poté přidejte tlačítko Přidat hypertextový odkaz na panel nástrojů Rychlý přístup.
Přidejte zbývající tlačítka standardního panelu nástrojů – Automatický součet, Seřadit vzestupně, Seřadit sestupně a Grafy – na panel nástrojů Rychlý přístup.
Tlačítka Automatický součet, Seřadit od A do Z a Seřadit od Z do A jsou k dispozici v seznamu Karta Domů a tlačítko Grafy (nejbližší Průvodce grafem v Excelu 2013) je v seznamu Vložit kartu.
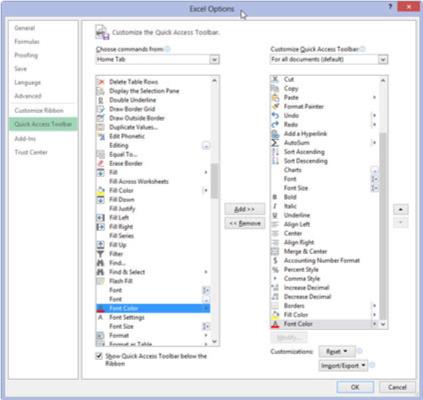
1
Přidejte tlačítka na panelu nástrojů Formát na panel nástrojů Rychlý přístup v pořadí, v jakém se zobrazují.
Panel nástrojů Formátování obsahuje nástroje, které najdete na kartě Domů.
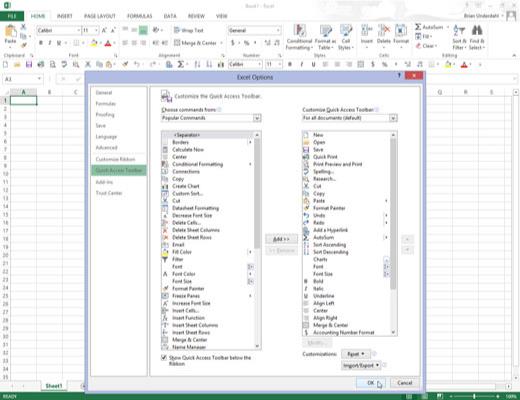
1
Klepnutím na tlačítko OK zavřete dialogové okno Možnosti aplikace Excel a vrátíte se do okna programu Excel.
Váš panel nástrojů Rychlý přístup by nyní měl mít stejná tlačítka jako na obrázku.