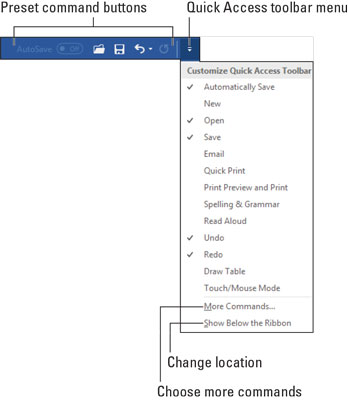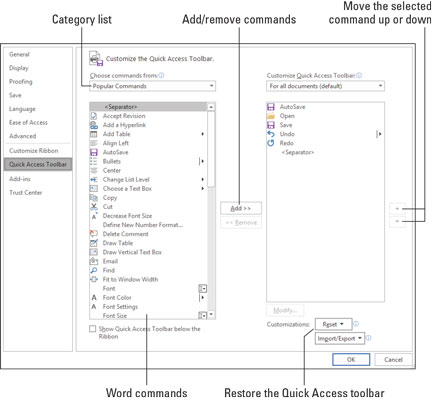Za starých časů jste si mohli vážně pohrát s tím, jak vypadalo okno aplikace Microsoft Word. Můžete přidávat panely nástrojů, odebírat panely nástrojů, upravovat panely nástrojů, vytvářet si vlastní panely nástrojů a obecně slovo panely nástrojů používat znovu a znovu, dokud neztratí svůj význam. Word dnes není tak flexibilní jako kdysi, ale stále si můžete panel nástrojů přizpůsobit.
Zde je znázorněn panel nástrojů Rychlý přístup. Nachází se v levém horním rohu okna.
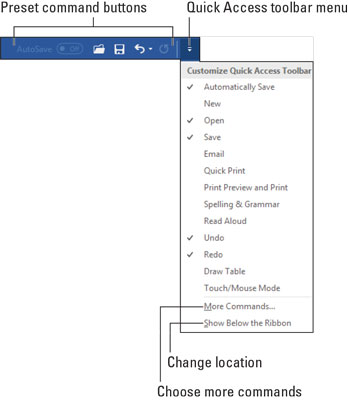
Panel nástrojů Rychlý přístup.
Klepnutím na ikonu wee na panelu nástrojů Rychlý přístup aktivujete funkci. Panel nástrojů si můžete přizpůsobit odebráním ikon, které nepoužíváte, a přidáním ikon, které používáte.
- Když se na panelu nástrojů Rychlý přístup rozšíří příliš mnoho vlastních tlačítek a začne se tlačit do názvu dokumentu, umístěte jej pod pás karet: Z nabídky panelu nástrojů vyberte příkaz Zobrazit pod pásem karet. Chcete-li panel nástrojů Rychlý přístup přesunout zpět na pás karet, zvolte příkaz Zobrazit nad pásem karet.
- Word je nakonfigurován tak, aby na panelu nástrojů Rychlý přístup zobrazoval několik tlačítek: Automatické ukládání (pro dokumenty uložené na OneDrive), Otevřít, Uložit, Vrátit zpět a Znovu. Pokud máte počítač s dotykovou obrazovkou, zobrazí se další tlačítko, Režim dotyku/myši.
Přidání tlačítek na panel nástrojů Rychlý přístup v aplikaci Microsoft Word
Když vás používání příkazu Wordu baví natolik, že po zavření očí vidíte ikonu příkazového tlačítka, zvažte přidání příkazu na panel nástrojů Rychlý přístup.
Chcete-li rychle přidat běžný příkaz na panel rychlého přístupu, klikněte na tlačítko nabídky podle obrázku. Vyberte příkaz z nabídky a přidejte jej na panel nástrojů Rychlý přístup.
U ostatních příkazů, které se nezobrazují v nabídce panelu nástrojů Rychlý přístup, vyhledejte příkazové tlačítko na pásu karet. Klepněte pravým tlačítkem myši na příkazové tlačítko a z místní nabídky, která se otevře, zvolte Přidat na panel nástrojů Rychlý přístup.
- Word si pamatuje příkazy panelu nástrojů Rychlá akce. Při příštím spuštění aplikace Word se znovu zobrazí v každém okně dokumentu.
- Některé příkazy umísťují tlačítka na panel nástrojů a jiné rozbalovací nabídky nebo textová pole.
Úpravy panelu nástrojů Rychlý přístup v aplikaci Microsoft Word
Pokud se vaše zbožňování panelu nástrojů Rychlý přístup změní v posedlost, můžete se pustit do divokých úprav věci: Vyberte Další příkazy z nabídky panelu nástrojů Rychlý přístup. Zobrazí se dialogové okno Možnosti aplikace Word se zobrazenou oblastí panelu nástrojů Rychlý přístup, jak je znázorněno na obrázku.
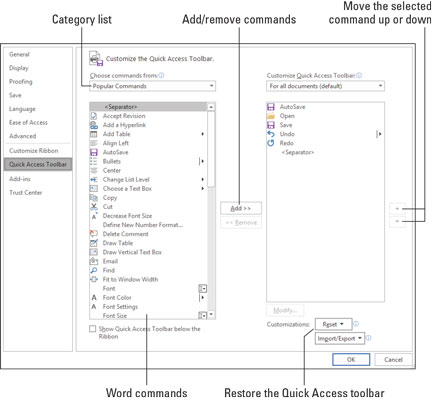
Úprava panelu nástrojů Rychlý přístup.
Pomocí seznamu nalevo vyberte nový příkaz, který chcete přidat na panel nástrojů Rychlý přístup.
Seznam napravo zobrazuje položky aktuálně na panelu nástrojů. Pomocí tlačítek nahoru nebo dolů posouvejte položky nahoru nebo dolů (doleva nebo doprava) na panelu nástrojů Rychlý přístup.
Po dokončení úprav klepněte na tlačítko OK.
- Chcete-li zobrazit všechny možné příkazy v aplikaci Word, vyberte položku Všechny příkazy z nabídky Vybrat příkazy z (viz Obrázek 29-3). Někdy je chybějící příkaz, o kterém si myslíte, že by mohl být jinde, nakonec dostupný v seznamu Všechny příkazy – například kdysi oblíbený příkaz Uložit vše nebo příkaz Tabulátory, který rychle zobrazí dialogové okno Tabulátory.
- Když se seznam příkazů prodlouží, zvažte jeho uspořádání. Pomocí této položky můžete seskupit podobné příkazy. Tato položka se zobrazí jako svislý pruh na panelu nástrojů Rychlý přístup.
- Ano, některé příkazy postrádají specifickou grafiku na tlačítkách; zobrazují se jako velké tečky na panelu nástrojů.
- Chcete-li vrátit panel nástrojů Rychlý přístup do původní podoby, v jaké ho Word měl, zvolte Obnovit → Obnovit pouze panel nástrojů Rychlý přístup v okně Možnosti aplikace Word. (Viz pravý dolní roh na obrázku.)
Odebrání položek z panelu nástrojů Rychlý přístup
Chcete-li odebrat příkaz z panelu nástrojů Rychlý přístup, klepněte pravým tlačítkem na jeho příkazové tlačítko a zvolte Odebrat z panelu nástrojů Rychlý přístup.
Podobně můžete vybrat příkaz se zaškrtnutím z nabídky Přizpůsobit panel nástrojů Rychlý přístup. Nebo můžete položky odebrat pomocí dialogového okna Možnosti aplikace Word.