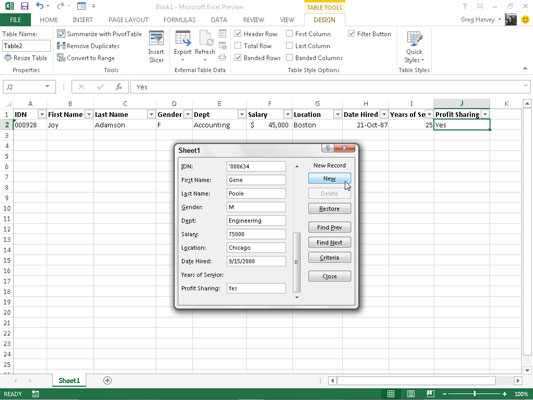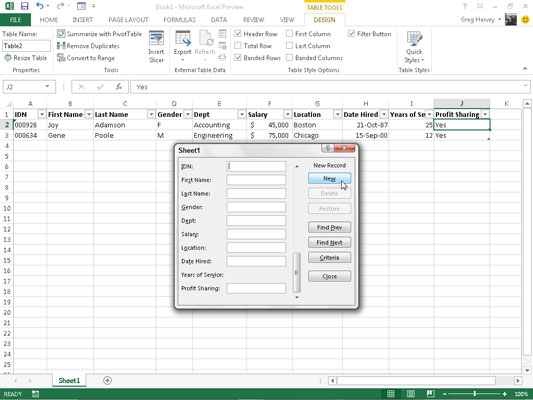Excel 2013 umožňuje přidávat záznamy do datových seznamů pomocí datového formuláře. Když poprvé klepnete na vlastní tlačítko formuláře, které jste přidali na panel nástrojů Rychlý přístup, Excel analyzuje řádek názvů polí a položek pro první záznam a vytvoří datový formulář.
Tento datový formulář uvádí názvy polí dole na levé straně formuláře s položkami pro první záznam v příslušných textových polích vedle nich. Můžete vidět datový formulář pro novou databázi Data zaměstnanců; vypadá to jako přizpůsobené dialogové okno.
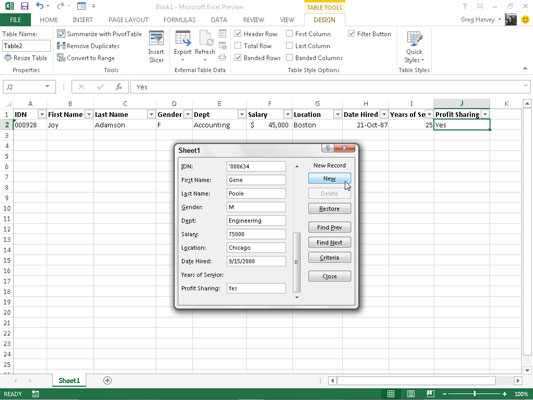
Datový formulář obsahuje položky, které jste provedli v prvním záznamu. Datový formulář také obsahuje řadu tlačítek, která můžete použít k přidání, odstranění nebo vyhledání konkrétních záznamů. Přímo nad prvním tlačítkem je v datovém formuláři uvedeno číslo záznamu následované celkovým počtem záznamů. Při vytváření nových záznamů se nad tímto tlačítkem místo čísla záznamu zobrazí Nový záznam.
Veškeré formátování, které přiřadíte konkrétním záznamům v prvním záznamu, se automaticky použije na tato pole v následujících záznamech, které zadáte, a použije se v datovém formuláři.
Pokud například váš seznam dat obsahuje pole Telefon, musíte do pole Telefon v datovém formuláři zadat pouze deset číslic telefonního čísla, pokud je počáteční záznam telefonního čísla v prvním záznamu naformátován ve formátu Speciální telefonní číslo. .
Tímto způsobem Excel vezme novou položku v souboru Telefon, jako je například 3075550045, a automaticky ji naformátuje tak, aby se v příslušné buňce seznamu dat objevila jako (307) 555-0045.
Proces přidávání záznamů do datového seznamu pomocí datového formuláře je jednoduchý. Když kliknete na tlačítko Nový, Excel zobrazí prázdný datový formulář (označený Nový záznam na pravé straně datového formuláře), který musíte vyplnit.
Po zadání informací pro první pole stiskněte klávesu Tab a přejděte k dalšímu poli v záznamu.
Páni! Nestiskněte klávesu Enter pro přechod na další pole v záznamu. Pokud tak učiníte, vložíte nový, neúplný záznam do databáze.
Pokračujte v zadávání informací pro každé pole a stisknutím klávesy Tab přejděte na další pole v databázi.
-
Pokud si všimnete, že jste udělali chybu a chcete upravit záznam v poli, které jste již prošli, stiskněte Shift+Tab pro návrat do tohoto pole.
-
Chcete-li položku nahradit, začněte psát.
-
Chcete-li upravit některé znaky v poli, stiskněte → nebo klikněte na ukazatel paprsku I v položce a vyhledejte bod vložení; odtud upravte záznam.
Při zadávání informací do určitého pole můžete zkopírovat záznam provedený v tomto poli z předchozího záznamu stisknutím Ctrl+' (apostrof). Stisknutím Ctrl+' například přenesete stejnou položku v poli Stav každého nového záznamu vpřed, když zadáváte řadu záznamů pro lidi, kteří všichni žijí ve stejném státě.
Při zadávání dat do pole data použijte konzistentní formát data, který Excel zná. (Zadejte například něco jako 7/21/98 .) Při zadávání PSČ, která někdy používají úvodní nuly, které nechcete, aby ze záznamu zmizely (jako je PSČ 00102), naformátujte první položku pole pomocí speciální Formát čísla PSČ.
V případě ostatních čísel, která používají úvodní nuly, je můžete naformátovat pomocí formátu Text nebo vložit ' (apostrof) před první 0. Apostrof říká Excelu, aby s číslem zacházel jako s textovým štítkem, ale nezobrazuje se v samotné databázi. (Jediné místo, kde můžete vidět apostrof, je na řádku vzorců, když je kurzor buňky v buňce.)
Po zadání všech informací pro nový záznam stiskněte klávesu ↓. Nebo můžete místo klávesy ↓ stisknout Enter nebo kliknout na tlačítko Nový. Excel vloží nový záznam jako poslední záznam v databázi v listu a zobrazí nový prázdný datový formulář, do kterého můžete zadat další záznam.
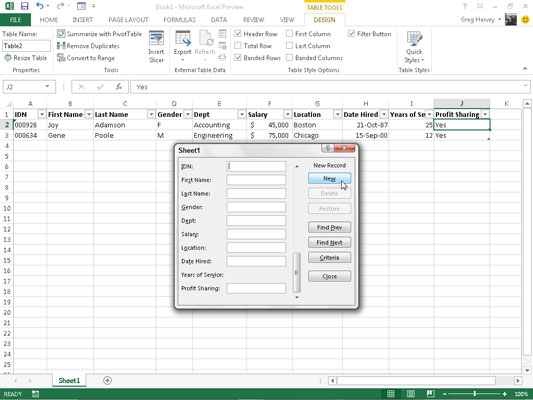
Po dokončení přidávání záznamů do databáze zavřete datový formulář stisknutím klávesy Esc nebo kliknutím na tlačítko Zavřít v dolní části dialogového okna.