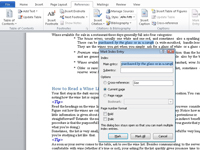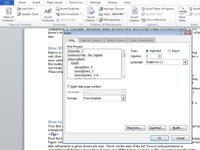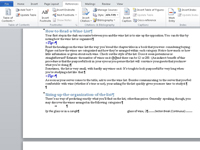Rejstřík v dokumentu aplikace Word 2010 dělá totéž jako obsah, ale s podrobnostmi a na opačném konci dokumentu. Index je také uspořádán podle tématu nebo klíčového slova, na rozdíl od organizačního popisu, který TOC nabízí:
1 Chcete-li označit část textu pro zahrnutí do rejstříku, vyberte text, na který chcete odkazovat.
Text může být slovo nebo fráze nebo jakýkoli starý kousek textu. Označte tento text jako blok. Text můžete označit například kliknutím a přetažením.
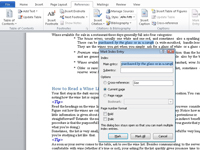
2Ve skupině Rejstřík na kartě Reference klepněte na tlačítko Označit položku.
Zobrazí se dialogové okno Označit položku rejstříku. Text, který jste vybrali v dokumentu, se zobrazí v poli Hlavní položka. (Pokud chcete, můžete tento text upravit.)
3 (Volitelné) V dialogovém okně Označit položku rejstříku zadejte podpoložku.
Podpoložka dále upřesňuje hlavní položku. Podpoložka je užitečná zejména v případě, že hlavní položka je široké téma.
4 Klepněte na tlačítko Označit nebo Označit vše.
Tlačítko Označit označí pro zařazení do rejstříku pouze tento konkrétní výskyt slova. Toto tlačítko použijte, pokud chcete označit pouze případy, o kterých si myslíte, že budou pro čtenáře přínosem. Tlačítko Označit vše nařídí aplikaci Word vyhledat a označit všechny výskyty textu v dokumentu a vytvořit pro každý jednotlivý záznam rejstříku. Tuto možnost použijte, pokud byste raději nechali na čtenáři, aby rozhodl, co je relevantní.
Když označíte položku rejstříku, Word aktivuje příkaz Zobrazit/skrýt, kde se v dokumentu zobrazí znaky, jako jsou mezery, značky odstavců a tabulátory.
5 (Volitelně) Stisknutím Ctrl+Shift+8 zrušíte příkaz Zobrazit/Skrýt.
Použijte klávesu 8 na klávesnici, nikoli na numerické klávesnici.
6 Pokračujte v procházení dokumentu a hledání věcí, které byste mohli vložit do rejstříku.
Dialogové okno Označit položku rejstříku zůstane otevřené, což vám umožní pokračovat ve vytváření rejstříku.
7Vyberte text v dokumentu a poté klepněte na dialogové okno Označit položku rejstříku.
Vybraný text se zobrazí v poli Hlavní položka.
8Klikněte na tlačítko Označit nebo Označit vše.
Opakujte kroky 5 až 7, dokud neoznačíte veškerý požadovaný text.
9 Až budete hotovi, klepněte na tlačítko Zavřít.
Dialogové okno Označit položku rejstříku zmizí.
10Ukazatel vložení umístěte tam, kde chcete, aby se rejstřík zobrazil.
Většina lidí dává rejstřík na konec dokumentu, což je to, co čtenář očekává.
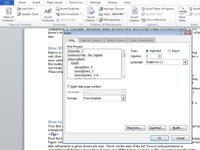
11Klikněte na tlačítko Vložit rejstřík ve skupině Rejstřík na kartě Reference.
Zobrazí se dialogové okno Index.
12Upřesněte požadovaná nastavení pro váš index.
Například pomocí rozevíracího seznamu Formáty vyberte styl pro svůj index. Seznam Sloupce také sděluje aplikaci Word, kolik sloupců široký vytvořit index. Standardem jsou dva sloupce.
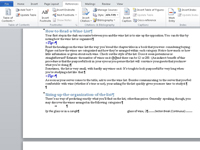
13Klepnutím na tlačítko OK vložte rejstřík do dokumentu.
Můžete si prohlédnout rejstřík, ale neupravujte žádný text.
14Pokud se vám nelíbí rozvržení rejstříku, stiskněte Ctrl+Z a potom opakujte kroky 10 až 14.
Pokud si myslíte, že je index v pořádku, máte hotovo.
15Pro aktualizaci rejstříku klikněte myší na rejstřík a poté klikněte na příkazové tlačítko Aktualizovat rejstřík ze skupiny Rejstřík.
Aplikace Word okamžitě aktualizuje rejstřík tak, aby odkazoval na všechna nová čísla stránek a zahrnoval nové označené položky rejstříku.