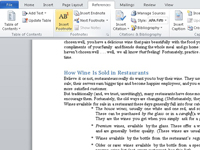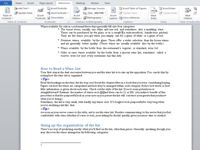Rozdíl mezi poznámkou pod čarou a vysvětlivkou je v tom, že jedna se objeví na stejné stránce jako odkaz a druhá se objeví na konci dokumentu. Ve Wordu 2010 můžete poznámku pod čarou nebo vysvětlivku označit horním indexem nebo písmenem a obojí vytvoříte stejným způsobem:
1Klikněte myší tak, aby byl kurzor přímo napravo od textu, na který má poznámka pod čarou nebo vysvětlivka odkazovat.
Odkaz se zobrazí jako číslo horního indexu na konci textu.
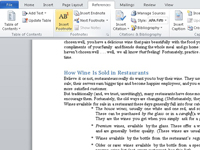
2 Klepněte na kartu Reference a ve skupině Poznámky pod čarou klepněte na příkazové tlačítko Vložit poznámku pod čarou nebo Vložit poznámku pod čarou.
Případně můžete použít klávesovou zkratku Alt+Ctrl+F (pro poznámku pod čarou) nebo Alt+Ctrl+D (pro vysvětlivku).
Nad textem je uvedeno číslo.
Když je Word v zobrazení Rozvržení při tisku, budete okamžitě přeneseni na konec stránky (poznámka pod čarou) nebo na konec dokumentu (vysvětlivka), kde zadáte poznámku pod čarou nebo vysvětlivku. V zobrazení Koncept se v dolní části dokumentu otevře speciální okno zobrazující poznámky pod čarou nebo vysvětlivky.
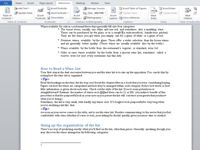
3 Napište poznámku pod čarou nebo vysvětlivku.
Číslo poznámky nemusíte zadávat; dělá se to za vás automaticky. Poznámky pod čarou jsou automaticky číslovány počínaje 1. Vysvětlivky jsou automaticky číslovány počínaje římskou číslicí i.
4 Klepnutím na tlačítko Zobrazit poznámky, které se nachází ve skupině Poznámky pod čarou na kartě Reference, ukončíte poznámku pod čarou nebo vysvětlivku.
Vrátíte se na místo v dokumentu, kde bliká ukazatel vložení (od kroku 1).
5Pokud chcete poznámku pod čarou nebo vysvětlivku rychle upravit, poklepejte na číslo poznámky pod čarou na stránce.
Pro návrat do dokumentu použijte tlačítko Zobrazit poznámky.
6 Chcete-li poznámku pod čarou odstranit, zvýrazněte v dokumentu číslo poznámky pod čarou a stiskněte klávesu Delete.
Word za vás magicky přečísluje všechny zbývající poznámky pod čarou.