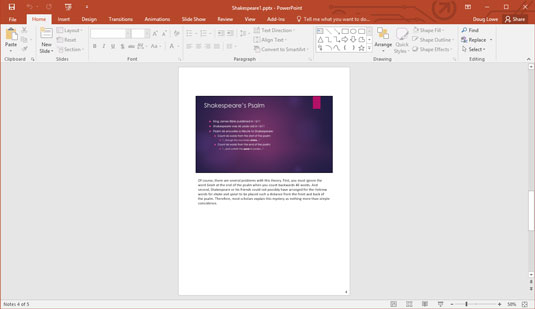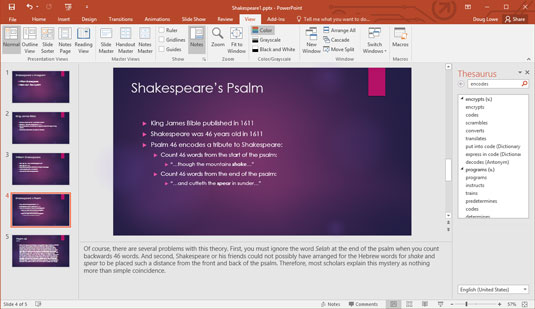Poznámky jsou jako doplňková příloha k vašim snímkům aplikace PowerPoint 2016. Nezobrazují se na samotných snímcích, ale jsou zobrazeny samostatně. Každý snímek vaší prezentace má svou vlastní stránku s poznámkami.
Poznámky jsou obvykle skryty ve spodní části obrazovky v malém podokně Poznámky, které je právě tak velké, aby se na něm zobrazil jeden nebo dva řádky textu. Podokno Poznámky poznáte, protože zpočátku obsahuje slova „Kliknutím přidáte poznámky“. Chcete-li pracovat s poznámkami, měli byste si nejprve zvětšit podokno Poznámky, abyste získali prostor pro práci.
PowerPoint má také samostatné zobrazení určené pro práci se stránkami poznámek, které se nazývá (uhodli jste) Zobrazení stránky poznámek. Chcete-li vyvolat zobrazení stránky s poznámkami, vyberte kartu Zobrazit na pásu karet a poté klepněte na tlačítko Stránka s poznámkami ve skupině Zobrazení prezentace (toto tlačítko je zde zobrazeno).

Každá stránka s poznámkami se skládá ze zmenšené verze snímku a oblasti pro poznámky, jak je znázorněno zde.
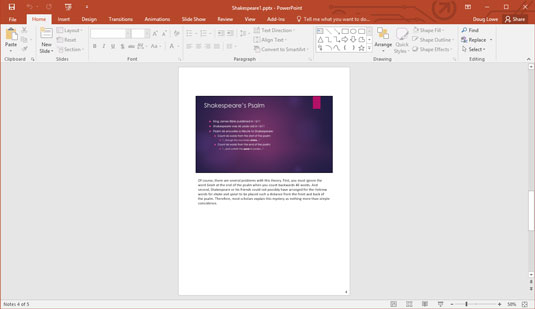
Zobrazení stránky s poznámkami vám umožňuje zobrazit vaše poznámky.
V závislosti na velikosti vašeho monitoru jsou tyto poznámky příliš malé, aby je bylo možné zobrazit nebo s nimi pracovat v zobrazení stránky s poznámkami, pokud nezvýšíte nastavení přiblížení. Na menších monitorech si ale můžete svou práci přiblížit.
Bohužel není k dispozici žádná klávesová zkratka pro přepnutí přímo do zobrazení stránky s poznámkami. Dřívější verze PowerPointu obsahovaly toto tlačítko vedle ostatních tlačítek zobrazení v pravém dolním rohu obrazovky. Ale z nějakého záhadného důvodu se Microsoft rozhodl toto tlačítko v posledních verzích PowerPointu vynechat. Jediný způsob, jak se nyní dostat k zobrazení stránky s poznámkami, je použít tlačítko Stránka s poznámkami na pásu karet.
Chcete-li do snímku přidat poznámky, jak je znázorněno zde, postupujte takto:
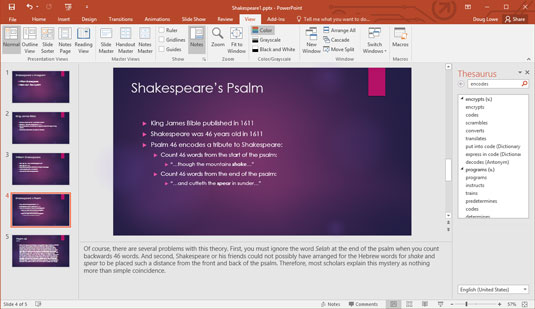
Snímek s poznámkami.
V normálním zobrazení přejděte na snímek, ke kterému chcete přidat poznámky.
V případě potřeby klepněte a přetáhněte okraj podokna Poznámky, abyste zobrazili text poznámek.
Klepněte na textový objekt poznámky, kde je napsáno Klepnutím přidejte poznámky.
Napište pryč.
Text, který zadáte, se zobrazí v oblasti poznámek. Při vytváření poznámek můžete použít kteroukoli ze standardních funkcí zpracování textu PowerPoint, jako je Vyjmout, Kopírovat a Vložit. Stisknutím klávesy Enter vytvoříte nové odstavce.
Všimněte si, že ve stavovém řádku v dolní části obrazovky PowerPoint je také tlačítko Poznámky. Klepnutím na toto tlačítko můžete poznámky skrýt nebo zobrazit.