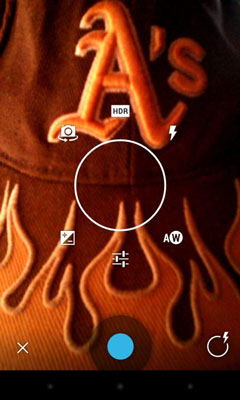OneNote vám umožňuje přidat k poznámce existující obrázky nebo k poznámce vyfotografovat obrázek, pokud má váš Android fotoaparát – jako většina zařízení. Při přidávání obrázku do poznámky máte dvě možnosti:
-
Tlačítko Pořídit fotografii: Když jste kdekoli kromě skutečné poznámky, uvidíte v pravém horním rohu rozhraní ikonu fotoaparátu s bleskem. Klepnutím na tuto ikonu můžete pořídit snímek poznámky, kterou si právě prohlížíte.
Pokud na tuto ikonu klepnete v libovolném poznámkovém bloku, OneNote automaticky vytvoří poznámku s názvem Nezařazená poznámka ve vašem osobním (webovém) poznámkovém bloku v části Nezařazené poznámky; nový obrázek se objeví v této poznámce.
-
Tlačítko Fotky: Tato ikona se zobrazí, když je kurzor v poznámce. V tomto případě se tlačítka v horní části obrazovky změní a z levého horního tlačítka se stane fotoaparát. Klepněte na toto tlačítko a zobrazí se vyskakovací okno, kde si můžete vybrat, zda chcete přidat fotografii z galerie nebo pořídit novou fotografii.
Jak pořídit novou fotku
Pořízení nové fotografie a její přidání do poznámky je snadné, zvláště pokud již znáte fotoaparát svého telefonu.
OneNote nemá vlastní fotoaparát; jednoduše si „vypůjčí“ fotoaparát, který má Android používat. Funkce vašeho fotoaparátu závisí na verzi systému Android, kterou používáte. Aplikace v době psaní tohoto článku nepodporuje pokročilejší režimy fotoaparátu, jako je panorama nebo Photo Sphere od Google; podporuje pouze snímky. Podobně OneNote nepodporuje zachycení a přidání videa.
Chcete-li pořídit novou fotografii, kterou chcete přidat na stránku s poznámkami, postupujte takto:
Klepnutím na panel poznámek jej upravte, pokud tam ještě nejste, a potom klepněte na ikonu fotoaparátu v levé horní části obrazovky.
Zobrazí se nabídka Vložit s možnostmi přidání obrázku z galerie nebo pořízení fotografie.
Klepněte na Pořídit fotografii.
Zobrazí se výchozí fotoaparát Android. Zobrazí se standardní možnosti fotoaparátu pro vaši verzi fotoaparátu Android (druhé vydání toho, čemu Google přezdívá verze operačního systému Android „Jelly Bean“).
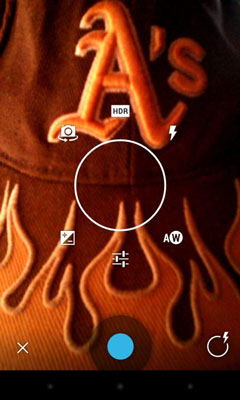
V levé dolní části obrazovky se objeví X, na které můžete klepnout a zrušit, pokud se přeci jen rozhodnete nefotit. V pravém dolním rohu se zobrazí kruh představující možnosti fotoaparátu. Klepnutím na tento kruh můžete ovládat možnosti fotoaparátu, jako je blesk, expozice atd.
Pořiďte fotku jako obvykle.
Symbol X zůstává, ale kruh možností vpravo dole nahradí symbol zaškrtnutí.
Klepněte na X, pokud se vám obrázek nelíbí a chcete jej vyfotografovat znovu; klepněte na značku zaškrtnutí, když jste s fotografií spokojeni.
Vaše poznámka se znovu objeví s fotkou.
Jak přidat existující fotografii
Pokud chcete do poznámky přidat fotografii, kterou jste již pořídili, můžete ji přidat ze své fotogalerie pro Android. Zde je postup:
Klepnutím na panel poznámek jej upravte, pokud tam ještě nejste, a potom klepněte na ikonu fotoaparátu v levém horním rohu obrazovky.
Zobrazí se nabídka Vložit s možnostmi přidání obrázku z galerie nebo pořízení fotografie.
Klepněte na Obrázek z galerie.
Pokud jsou nainstalovány také SkyDrive nebo jiné aplikace, při prvním provedení tohoto postupu Android zobrazí překryvné okno s dotazem, ze kterého zdroje si chcete vybrat. V tomto případě přejděte ke kroku 3. Pokud se toto nezobrazí, přejděte ke kroku 4.
Klepněte na Galerie, SkyDrive nebo jiný zdroj a potom klepněte na Vždy nebo Jen jednou.
Zobrazí se vaše galerie Android nebo jiný zdroj. Pokud zvolíte možnost Jen jednou, budete dotázáni znovu, až budete chtít příště přidat obrázek. Pokud zvolíte Vždy, OneNote bude od této chvíle jako výchozí používat tento zdroj.
Chcete-li to později vrátit zpět, klepněte na tlačítko Vymazat data výběrem OneNote v části Aplikace v Nastavení systému Android.
Klepnutím mezi různými složkami galerie vyhledejte obrázek, který chcete přidat.
Obrázek se přidá do poznámky.