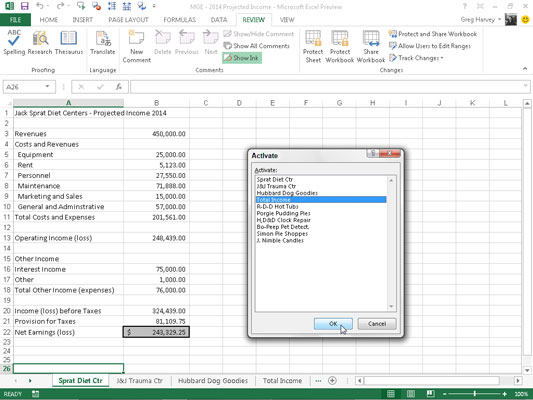Každý prázdný sešit, který otevřete, obsahuje jeden list s prozaickým názvem List1. Chcete-li do sešitu v Excelu 2013 přidat další listy, jednoduše klikněte na tlačítko Nový list na stavovém řádku (ten se znaménkem plus v kroužku).
Každému listu, který přidáte pomocí příkazového tlačítka Nový list, je přiřazen obecný název listu s dalším dostupným číslem, které je k němu připojeno, takže pokud na toto tlačítko dvakrát klepnete v novém sešitu obsahujícím List1, aplikace Excel přidá List2 a List3. Tyto názvy listů se zobrazují na kartách v dolní části okna sešitu.
Chcete-li přejít z jednoho listu do druhého, klikněte na kartu obsahující název listu. Excel přenese tento list na začátek zásobníku a zobrazí jeho informace v okně aktuálního sešitu. Vždy poznáte, který list je aktuální, protože jeho název je na kartě uveden tučně a karta se zobrazuje jako rozšíření s tučnou čarou podél spodního okraje.
Jediný problém s přesunem na nový list kliknutím na jeho záložku listu nastává, když do sešitu přidáte tolik listů, že nejsou vidět všechny záložky listů najednou a záložka listu, na kterou chcete kliknout, není viditelná v sešit označený na stavovém řádku třemi tečkami, které se objeví bezprostředně za poslední viditelnou záložkou listu.
Chcete-li se vypořádat s problémem, kdy nejsou vidět všechny karty listů, nabízí Excel dvě tlačítka pro posouvání karet na stavovém řádku před první kartou listu, která můžete použít k zobrazení nových karet listů:
-
Klepnutím na rolovací tlačítko Další karta (s trojúhelníkem směřujícím doprava) zobrazíte další neviditelnou kartu listu vpravo. Podržením klávesy Shift při klepnutí na toto tlačítko můžete procházet několika kartami najednou. Podržením klávesy Ctrl a klepnutí na toto tlačítko zobrazíte poslední skupinu listů, včetně poslední záložky listu.
-
Klepnutím na rolovací tlačítko Předchozí záložka (s trojúhelníkem směřujícím doleva) zobrazíte další neviditelnou záložku listu vlevo. Podržením klávesy Shift při klepnutí na toto tlačítko můžete procházet několika kartami najednou. Podržením klávesy Ctrl při kliknutí na toto tlačítko zobrazíte první skupinu karet listů, včetně úplně první karty.
-
Klepnutím pravým tlačítkem myši na libovolné tlačítko pro posuv na kartě otevřete dialogové okno Aktivovat se seznamem všech listů – chcete-li list v tomto seznamu aktivovat, vyberte jej a stiskněte OK.
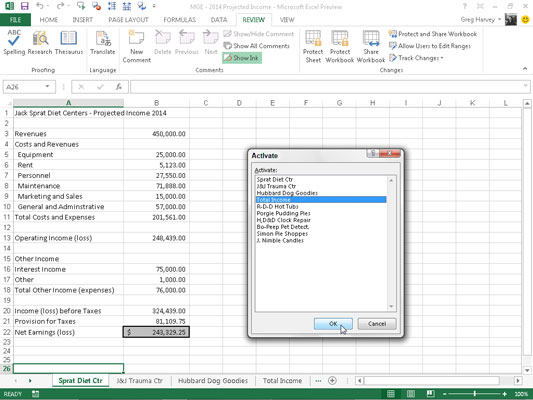
Jen nezapomeňte, že posunutí záložky listu do zobrazení není to samé jako její výběr: Stále musíte kliknout na záložku požadovaného listu, abyste jej přesunuli do přední části stohu.
Abyste snáze našli záložku listu, kterou chcete vybrat, aniž byste museli zbytečně posouvat záložku, přetáhněte rozdělovací pruh záložky (tři svislé tečky, které bezprostředně následují za tlačítkem Nový list) doprava. Tím odhalíte více karet listů na stavovém řádku, čímž se vodorovný posuvník zkrátí.
Pokud se vůbec nestaráte o používání vodorovného posuvníku, můžete maximalizovat počet zobrazených karet listů tím, že se tohoto posuvníku skutečně zbavíte. Chcete-li to provést, přetáhněte dělicí pruh karet doprava, dokud nebude přitisknutý ke svislému dělicímu pruhu.
Pokud chcete obnovit vodorovný posuvník na jeho normální délku, můžete buď ručně přetáhnout panel rozdělení karet doleva, nebo na něj jednoduše poklepat.