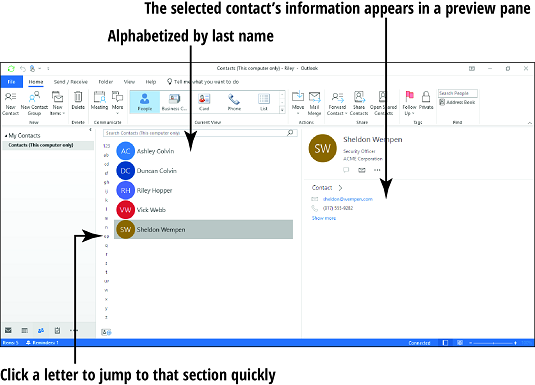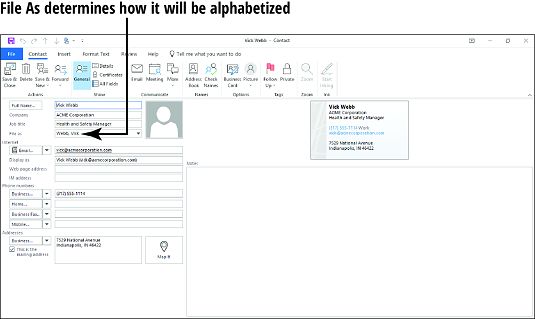Aplikace Outlook označuje informace, které ukládáte o lidech a organizacích, jako kontaktní informace a ukládá je do složky nazvané Kontakty. Chcete-li otevřít složku Kontakty, klikněte na ikonu Kontakty (která vypadá jako dvě osoby) v levém dolním rohu okna aplikace Outlook.
Složka Kontakty zobrazuje každý kontakt, který jste zadali do Outlooku 2019 .
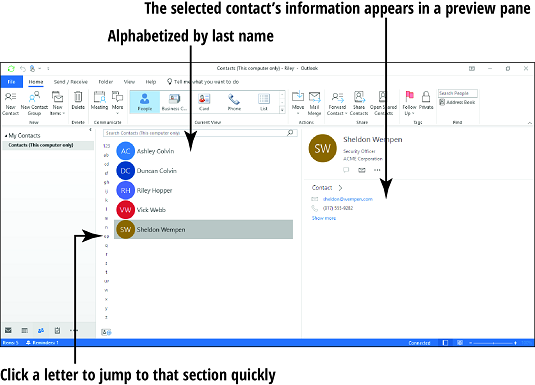
Přestože obrázek výše ukazuje několik kontaktů, na začátku nemáte žádné. Musíte zadat každý jednotlivě.
Chcete-li uložit něčí kontaktní informace, postupujte takto:
V okně Kontakty klikněte na tlačítko Nový kontakt v levém horním rohu.
Zobrazí se nové okno Bez názvu – Kontakt.
V kroku 1 můžete také vybrat Domů → Nový kontakt nebo stisknutím Ctrl+N založit nový kontakt. Podívejte se na tyto další klávesové zkratky Outlooku 2019 .
Vyplňte informace, které chcete uložit pro osobu nebo organizaci.
Můžete vyplnit tolik nebo tak málo, jak chcete.
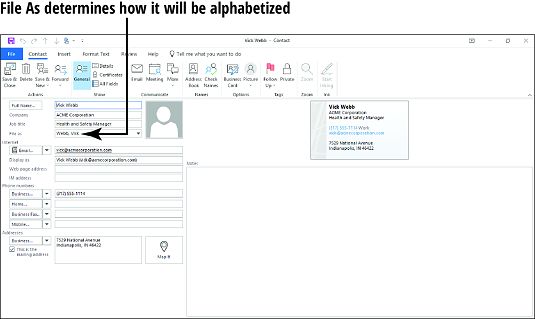
Čím úplnější záznam pro osobu uděláte, tím užitečnější může být Outlook. Zadání všech podrobností požadovaných pro úplný záznam však zabere více času než pouhé zadání jména a e-mailové adresy. Žádné z polí není povinné.
Klikněte na tlačítko Uložit a zavřít na pásu karet. Kontakt bude přidán do vašeho seznamu kontaktů.
Zde je několik tipů, které je třeba zvážit při zadávání kontaktních údajů v Outlooku 2019:
- Cokoli napíšete do pole Celé jméno, okamžitě nahradí Bez názvu v záhlaví dialogového okna.
- V poli Soubor jako zadejte abecední řazení této položky. Výchozí nastavení je podle příjmení, takže vše, co jste zadali do pole Celé jméno, převrátí. Pokud například zadáte Jan Novák do pole Celé jméno, soubor jako se zobrazí jako Novák, Jan . Pro jména lidí je to obvykle nejlepší cesta. U názvu společnosti (například ACME Corporation) však pravděpodobně nebudete chtít, aby byl řazen podle abecedy jako Corporation, ACME. Chcete-li to opravit, otevřete rozevírací seznam Soubor jako a vyberte ACME Corporation .
- Pokud zadáte název společnosti (do pole Společnost), ze seznamu Soubor jako je k dispozici ještě více možností. Můžete se například rozhodnout seřadit podle abecedy podle názvu společnosti, nikoli podle jednotlivce, a uvést jednotlivce nebo název společnosti do závorek, jako jsou tyto:
- ACME Corporation (Doe, John)
- Doe, John (ACME Corporation)
- Pro stejnou osobu můžete uložit více e-mailových adres. Všimněte si, že E-mail není jen štítek pole, ale také rozevírací seznam. Otevřete seznam a vyberte E-mail 2, E-mail 3 a tak dále pro další adresy.
- Všechna pole Telefonní čísla mají také rozevírací seznamy spojené s jejich štítky. Můžete uložit čtyři telefonní čísla pro osobu a můžete si vybrat, které štítky budou mít každé z nich. Jednomu z telefonních čísel můžete například přiřadit štítek Mobil.
- Pro osobu můžete mít tři adresy: Business, Home a Other. Přepínejte mezi nimi pomocí rozevíracího seznamu v části Adresy.
- Když zadáte adresu, ale nezadáte ji ve správném poštovním formátu (adresa, město, stát a PSČ), dialogové okno vás vyzve k jejich vyplnění. Je to pro vaši vlastní ochranu: abyste zajistili, že každá adresa zadáte je použitelný.
- Pomocí podokna Poznámky můžete uložit jakékoli další informace o osobě, které se neshodují s žádným z polí.
- Výchozí pole, která se objeví, se nazývají Obecná pole. K dispozici je více polí. Na kartě Kontakt ve skupině Zobrazit kliknutím na Podrobnosti zobrazíte ostatní.
- Chcete-li přizpůsobit vzhled svých kontaktů, vyberte si ze sad polí jiných než výchozí.