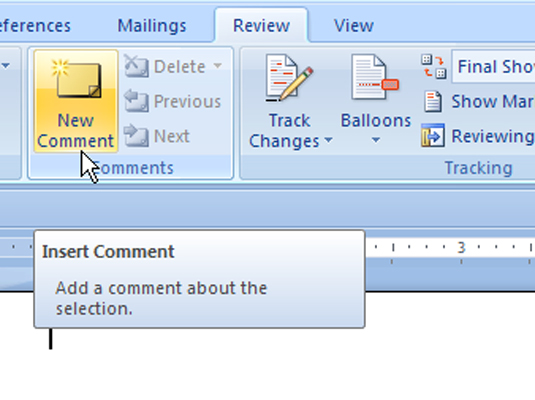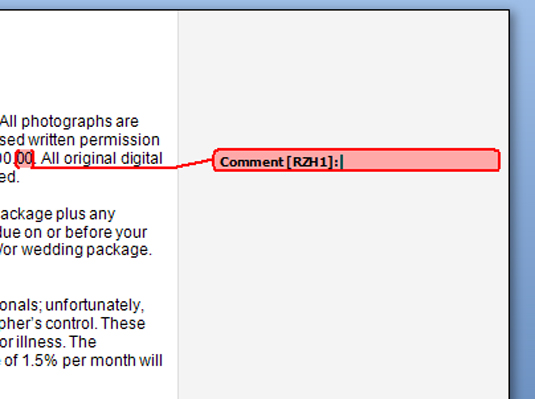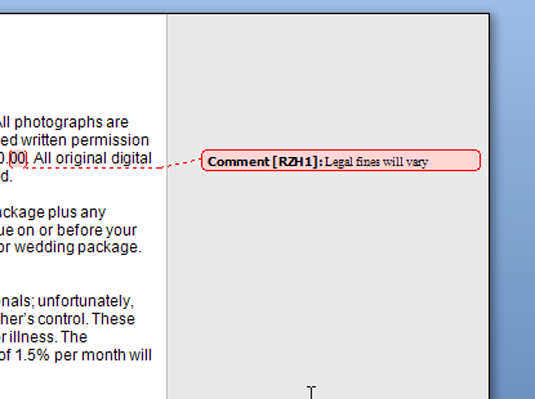Word 2007 umožňuje autorům a editorům komunikovat v zákulisí a umožňuje vkládat do dokumentu skryté komentáře. Pomocí funkce Komentář můžete „transparentně“ vložit poznámky, návrhy, nápady nebo rady do dokumentu beze změny textu.
Komentáře jsou označeny vašimi iniciálami a pořadovým číslem počínaje 1 pro první komentář v dokumentu. Při vkládání nových komentářů se číslování změní, takže komentáře jsou vždy sekvenční. Když někdo jiný zkontroluje váš dokument a přidá poznámky, použijí se jeho iniciály a jeho komentáře se zobrazí v jiné barvě. Komentáře můžete upravit stejně jako jakýkoli text ve Wordu 2007.
Chcete-li do dokumentu aplikace Word přidat komentář, začněte umístěním kurzoru na místo, kde chcete udělat poznámku.
Komentáře se zobrazují odlišně podle toho, ve kterém zobrazení aplikace Word se nacházíte. Tyto kroky se provádějí v zobrazení Koncept.
Klepněte na kartu Revize.
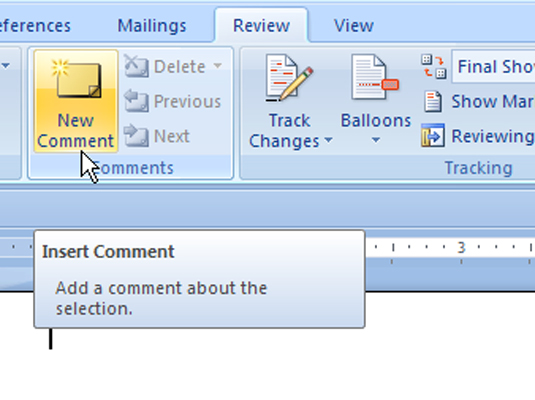
Hledejte skupinu Komentáře.
Klikněte na tlačítko Nový komentář.
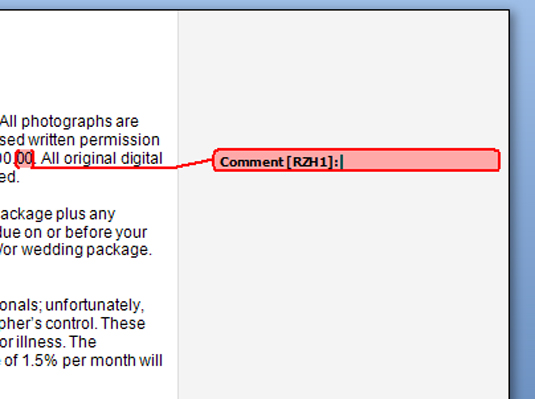
Dokument se trochu zmenší, aby uvolnil místo pro okno oblasti označení, které se zobrazí vlevo. Na místo, kde vložíte komentář, je text v souboru Word zvýrazněn růžově a ohraničen červenými závorkami; hned vpravo jsou iniciály pisatele a číslo komentáře v závorce. V oblasti označení vidíte bublinu komentáře obsahující číslo komentáře a iniciály autora.
Iniciály, které vidíte vedle komentáře, mají být vaše iniciály, které zadáte při první konfiguraci aplikace Word. Chcete-li změnit iniciály, zvolte Možnosti aplikace Word z nabídky Tlačítko Office, aby se zobrazilo dialogové okno Možnosti aplikace Word. Vyberte kategorii Přizpůsobit na levé straně okna. Na pravé straně v dolní části zadejte své uživatelské jméno a iniciály. Klepněte na tlačítko OK.
Napište svůj komentář.
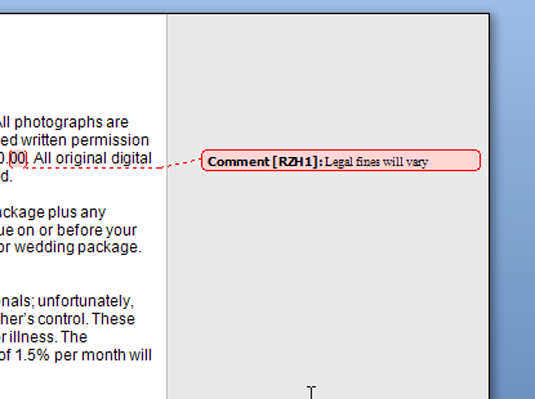
Text komentáře se zobrazí v okně označení.
Komentáře a oblast označení zůstanou viditelné, dokud je neskryjete. Chcete-li zavřít okno Komentář, klikněte na tlačítko X (Zavřít).