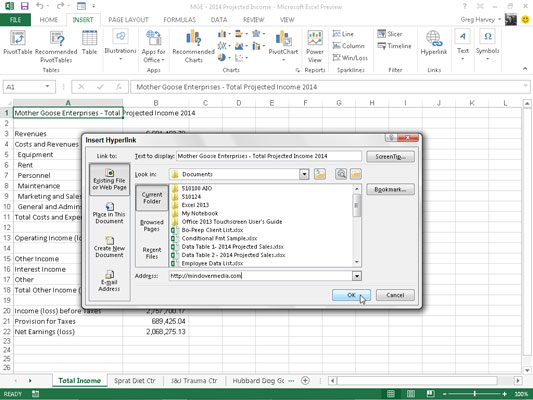Hypertextové odkazy automatizují listy aplikace Excel 2013 tím, že otevírají další dokumenty Office a sešity a listy aplikace Excel pouhým kliknutím myši. Nezáleží na tom, zda jsou tyto dokumenty umístěny na vašem pevném disku, serveru ve vaší LAN (Local Area Network) nebo na webových stránkách na internetu nebo na firemním intranetu.
Můžete také nastavit e-mailové hypertextové odkazy, které automaticky adresují zprávy spolupracovníkům, se kterými si běžně dopisujete, a k těmto zprávám můžete připojit sešity aplikace Excel nebo jiné typy souborů Office.
Hypertextové odkazy, které přidáte do svých excelových listů, mohou být následujících typů:
-
Textové položky v buňkách (známé jako hypertext, normálně formátované jako podtržený modrý text)
-
Klipart a importované grafiky ze souborů, které jste vložili do listu
-
Grafika, kterou jste vytvořili z rozevírací galerie Tvary na kartě Vložit – ve skutečnosti se grafické obrázky promění v tlačítka
Při vytváření textového nebo grafického hypertextového odkazu můžete vytvořit odkaz na jiný excelový sešit nebo jiný typ souboru Office, webovou adresu (pomocí URL adresy – víte, ta zrůdnost začínající http://), pojmenované umístění ve stejném sešitu nebo dokonce e-mailovou adresu osoby. Pojmenované umístění může být odkaz na buňku nebo pojmenovaná oblast buněk v konkrétním listu.
Chcete-li přidat hypertextový odkaz na textový záznam vytvořený v aktuální buňce nebo vybraném grafickém objektu v listu, postupujte takto:
Klikněte na tlačítko Hypertextový odkaz na kartě Vložit na pásu karet nebo stiskněte Alt+NI nebo jednoduše stiskněte Ctrl+K.
Excel otevře dialogové okno Vložit hypertextový odkaz, ve kterém zadáte soubor, webovou adresu (URL) nebo pojmenované umístění v sešitu.
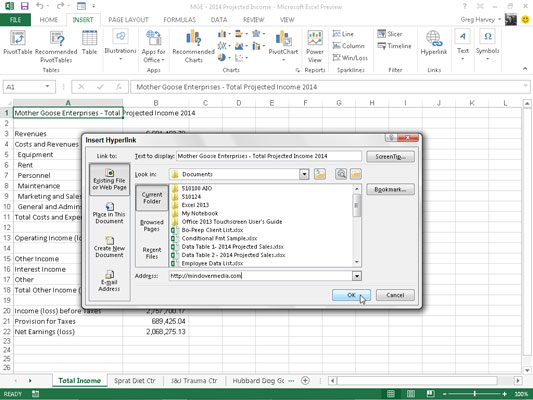
Chcete-li, aby hypertextový odkaz otevřel jiný dokument, webovou stránku na intranetu společnosti nebo webovou stránku na internetu, klikněte na tlačítko Existující soubor nebo webová stránka, pokud ještě není vybráno, a poté zadejte cestu k adresáři souboru nebo adresu URL webové stránky do do textového pole Adresa.
Pokud je dokument, na který chcete vytvořit odkaz, umístěn na vašem pevném disku nebo na pevném disku, který je namapován ve vašem počítači, klikněte na rozevírací tlačítko Hledat v, vyberte složku a pak vyberte soubor ze seznamu. Pokud jste nedávno otevřeli dokument, na který chcete vytvořit odkaz, můžete kliknout na tlačítko Poslední soubory a vybrat jej ze seznamu.
Pokud se dokument, na který chcete vytvořit odkaz, nachází na webové stránce a znáte její webovou adresu, můžete ji zadat do textového pole Adresa. Pokud jste nedávno procházeli webovou stránku, na kterou chcete vytvořit odkaz, můžete klepnout na tlačítko Browsed Pages a poté vybrat adresu stránky ze seznamu.
Chcete-li, aby hypertextový odkaz přesunul ukazatel buňky na jinou buňku nebo oblast buněk ve stejném sešitu, klikněte na tlačítko Umístit do tohoto dokumentu. Dále zadejte adresu buňky nebo oblasti buněk do textového pole Zadejte odkaz na buňku nebo vyberte požadovaný název listu nebo rozsah ze seznamu Nebo vyberte místo v tomto dokumentu.
Chcete-li otevřít novou e-mailovou zprávu adresovanou určitému příjemci, klepněte na tlačítko E-mailová adresa a poté zadejte e-mailovou adresu příjemce do textového pole E-mailová adresa.
Jakmile začnete psát e-mailovou adresu do textového pole E-mailová adresa, Excel vloží text mailto: před vše, co jste napsali. (mailto: je značka HTML, která říká Excelu, aby otevřel váš e-mailový program, když kliknete na hypertextový odkaz.)
Pokud chcete, aby hypertextový odkaz přidal předmět e-mailové zprávy při otevření nové zprávy ve vašem e-mailovém programu, zadejte tento text do textového pole Předmět.
Pokud je adresa příjemce zobrazena v seznamu Naposledy použité e-mailové adresy, můžete ji zadat do textového pole E-mailová adresa jednoduše kliknutím na adresu.
(Volitelné) Chcete-li změnit text hypertextového odkazu, který se zobrazí v buňce listu (podtržený a modře), nebo přidat text, pokud je buňka prázdná, zadejte požadovaný štítek do textového pole Text k zobrazení.
(Volitelné) Chcete-li k hypertextovému odkazu, který se zobrazí, když umístíte ukazatel myši na hypertextový odkaz, přidat komentář, klepněte na tlačítko Tip, zadejte text, který se má zobrazit vedle ukazatele myši do pole Tip, a klepněte na OK.
Klepnutím na tlačítko OK zavřete dialogové okno Vložit hypertextový odkaz.
Po vytvoření hypertextového odkazu jej můžete sledovat na web, který jste k hypertextovému odkazu přiřadili. Chcete-li sledovat hypertextový odkaz, umístěte ukazatel myši nebo dotykový ukazatel nad modrý text nebo grafický obrázek. Když se ukazatel změní na ruku, klikněte na hypertextový nebo grafický obrázek a Excel přeskočí na externí dokument, webovou stránku, buňku v sešitu nebo e-mailovou zprávu.
Poté, co následujete hypertextový odkaz na jeho cíl, barva jeho textu se změní z tradiční modré na tmavý odstín fialové. Tato změna barvy znamená, že byl použit hypertextový odkaz. (Všimněte si, že grafické hypertextové odkazy nevykazují žádnou změnu barvy poté, co je dodržíte.) Navíc Excel obnoví tento podtržený text na jeho původní modrou barvu při příštím otevření souboru sešitu.
Pokud potřebujete upravit hypertextový odkaz připojený k buňce listu nebo grafickému objektu, musíte být opatrní. Když Excel přepnete do režimu úprav, abyste mohli změnit text, nenásledujte nechtěně odkaz. Při práci s hypertextem v buňce nebo přiřazeným ke grafickému objektu je nejlepší klepnout pravým tlačítkem na buňku nebo obrázek a poté kliknout na příslušný příkaz pro úpravy v místní nabídce.