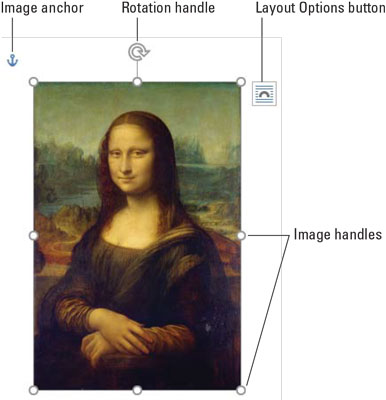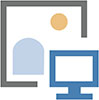Dveře do grafické skříně Wordu najdete na kartě Vložit. Příkazová tlačítka umístěná ve skupině Ilustrace umísťují do textu různé grafické prvky. Zde je návod, jak proces funguje pro obrázky a grafické obrázky:
Klikněte myší na místo v textu, kde chcete, aby se obrázek zobrazil. Nemusíte být přesní, protože obrázek můžete kdykoli později posunout.
Klepněte na kartu Vložit.
Pomocí jednoho z příkazových tlačítek vyberte typ obrázku, který chcete přidat. Můžete také vložit dříve zkopírovaný obrázek.
Obrázek ukazuje, jak čerstvě přidaný obrázek vypadá, a zdůrazňuje některé jeho vlastnosti.
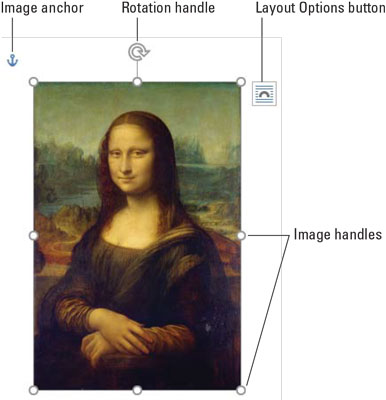
Obrázek v dokumentu.
Když je obrázek vybrán, na pásu karet se zobrazí nová karta. U obrázků je to karta Nástroje obrázků Formát; pro ostatní typy grafiky se zobrazí karta Nástroje kreslení Formát. Obě karty nabízejí nástroje, které vám pomohou zdokonalit nedávno vloženou grafiku.
Kromě obrázků a obrázků jsou na stránce nakresleny tvary. V tomto případě se objeví před nebo za textem.
- Chcete-li obrázek odstranit, kliknutím jej vyberte a poté klepněte na klávesu Delete. Pokud grafický objekt, například tvar, obsahuje text, ujistěte se, že jste před klepnutím na klávesu Delete klikli na okraj objektu.
Čím více grafiky přidáte do aplikace Word, tím pomalejší bude. Moje rada: Nejdřív pište. Grafiku přidejte jako poslední. Šetřete často.
Jak zkopírovat a vložit obrázek ve Wordu 2019
Jednoduchý způsob, jak vložit obrázek do dokumentu, je vložit jej odjinud. Následuj tyto kroky:
Vyberte obrázek v jiném programu nebo z webu.
Stisknutím Ctrl+C zkopírujte obrázek.
V případě obrázku webové stránky klikněte pravým tlačítkem a vyberte příkaz Kopírovat nebo Kopírovat obrázek.
Přepněte do okna dokumentu aplikace Word.
Ve Windows můžete stisknutím klávesové zkratky Alt+Tab obratně přepínat okna programu.
V aplikaci Word umístěte kurzor na místo, kde chcete, aby se obrázek nacházel.
Stisknutím Ctrl+V vložte obrázek do dokumentu.
Pokud se obrázek nevloží, může být v grafickém formátu nekompatibilním s aplikací Word.

Obrázek můžete také získat přímo z webu, a to provedením vyhledávání obrázků na webu z aplikace Word: Na kartě Vložit ve skupině Ilustrace klikněte na tlačítko Online obrázky. Pomocí možností v okně Vložit obrázky vyhledejte online obrázek, s laskavým svolením vyhledávače Bing společnosti Microsoft.
Jak rozložit obrázek ve Wordu
Váš počítač je s největší pravděpodobností plný obrazových souborů. Bez ohledu na to, jak byl obrázek vytvořen, pokud je někde nalezen ve vašem počítači, můžete jej vložit do dokumentu. Následuj tyto kroky:
Klikněte myší do textu, kde chcete obrázek zobrazit.
Klepněte na kartu Vložit; ve skupině Ilustrace klikněte na tlačítko Obrázky.
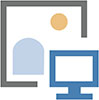
Po kliknutí na tlačítko Obrázky se zobrazí dialogové okno Vložit obrázek.
Vyhledejte obrazový soubor v úložném systému vašeho počítače.
Kliknutím vyberte obrázek.
Klepněte na tlačítko Vložit.
Obrázek je v dokumentu sražen dolů.
Šikovný obrázek, který nalepíte na konec dopisu, je váš podpis. Použijte stolní skener k digitalizaci vašeho Johna Hancocka. Uložte podpis jako soubor obrázku do počítače a poté podle kroků v této části vložte obrázek podpisu na správné místo v dokumentu.
Podrobnosti o přidání popisku k obrázku a vytvoření seznamu popisků pro rukopis najdete v knize Word 2016 For Professionals For LuckyTemplates (Wiley).
Jak plácnout tvar ve Wordu
Word je dodáván s knihovnou běžných tvarů připravenou k vložení do dokumentu. Patří mezi ně základní tvary, jako jsou čtverce, kruhy, geometrické obrazce, čáry a šipky – plus oblíbené symboly. Profesionálové v oblasti grafiky označují tyto typy obrázků jako čárové grafiky.
Chcete-li do dokumentu umístit čárovou grafiku, postupujte takto:
Klepněte na kartu Vložit.
Ve skupině Ilustrace klikněte na tlačítko Tvary.

Tlačítko obsahuje nabídku se seznamem tvarů uspořádaných podle typu.
Vyberte předdefinovaný tvar.
Ukazatel myši se změní na znaménko plus (+).
Tažením vytvořte tvar.
Tvar je umístěn do dokumentu a plovoucí před textem.
V tomto okamžiku můžete upravit tvar: Změnit jeho velikost, umístění nebo barvy. K ovlivnění těchto změn použijte kartu Nástroje kreslení Formát, která se pohodlně zobrazuje na pásu karet, když je vybrán tvar.
- Okamžitě změňte obrázek pomocí skupiny Styly tvarů na kartě Formát nástrojů kreslení na pásu karet. Vyberte nový styl z Galerie tvarů. Styly souvisí s tématem dokumentu.
- Ostatní položky ve skupině Styly tvarů ovlivňují vybraný tvar konkrétně: Klepnutím na tlačítko Výplň tvaru nastavte barvu výplně; pomocí tlačítka Obrys tvaru nastavte barvu obrysu tvaru; zvolte tloušťku obrysu z nabídky tlačítka Obrys tvaru v podnabídce Hmotnost; pomocí tlačítka Efekty tvaru můžete na tvar aplikovat 3D efekty, stíny a další efektní formátování.
Pro efektivnější formátování tvaru klikněte na Spouštěč v pravém dolním rohu skupiny Styly tvarů. Pomocí podokna Formátovat tvar můžete upravovat nastavení libovolného tvaru vybraného v dokumentu.
Jak nalepit věci do tvarů ve Wordu
Tvary nemusí být neohrabané, barevné rozptylování. Pomocí tvaru můžete držet text nebo obrázek, což z nich dělá jeden z flexibilnějších grafických nástrojů pro přidání do dokumentu.
Chcete-li do tvaru vložit kousek textu, klepněte na tvar pravým tlačítkem a vyberte příkaz Přidat text. Ukazatel vložení se zobrazí uvnitř tvaru. Zadejte a formátujte text.
Chcete-li umístit obrázek do tvaru, vyberte tvar. Klepněte na kartu Nástroje kreslení Formát. Klepněte na tlačítko Výplň tvaru a vyberte položku nabídky Obrázek. Pomocí okna Vložit obrázky vyhledejte obrázek, který chcete zarámovat uvnitř tvaru.
- Ano, uvnitř tvaru je možné mít obrázek i text.
- Chcete-li se dále zabývat textem v obrazci, klikněte na tvar a poté na kartě Nástroje kreslení Formát na pásu karet. Skupina Text obsahuje tlačítka pro manipulaci s textem tvaru.
- Chcete-li odstranit text z tvaru, vyberte a odstraňte text.
- Chcete-li odebrat obrázek, vyberte plnou barvu z nabídky Výplň tvaru.
Jak používat WordArt
Snad nejpoužívanější grafikou, která je vlepená do jakéhokoli dokumentu aplikace Word, je WordArt. Tato funkce je téměř příliš populární. Pokud jste to sami nepoužili, pravděpodobně jste to viděli v tisících dokumentech, letácích a mezinárodních smlouvách. Funguje to takto:
Klepněte na kartu Vložit.
Ve skupině Text kliknutím na tlačítko WordArt zobrazte nabídku WordArt. word2019-wordart
Vyberte styl z galerie WordArt.
V dokumentu se zobrazí zástupný symbol grafiky WordArt.
Zadejte (krátký a sladký) text, který chcete použít jako WordArt.
Pomocí skupiny Styly Word Art na kartě Formát nástrojů kreslení přizpůsobte vzhled WordArt. Pokud nevidíte kartu Nástroje kreslení Formát, klikněte nejprve na grafiku WordArt.