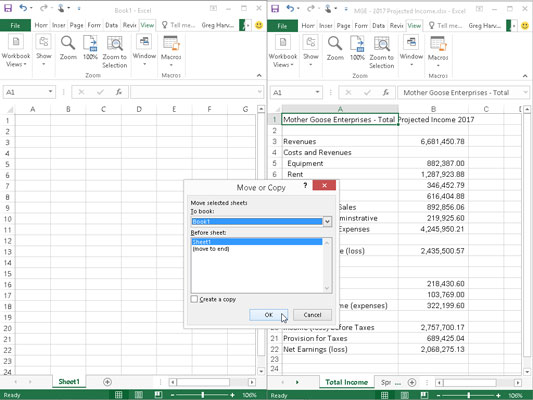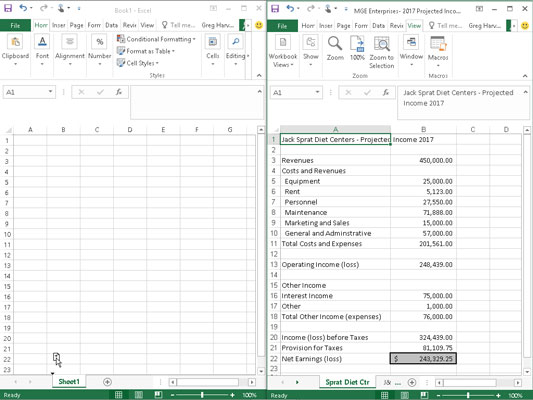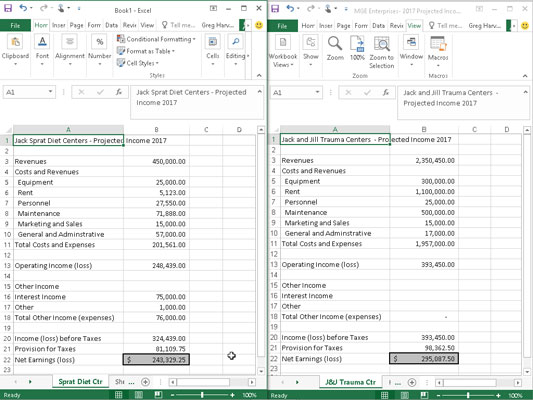V některých situacích v Excelu 2016 je potřeba přesunout konkrétní list nebo jej zkopírovat z jednoho sešitu do druhého. Chcete-li přesunout nebo zkopírovat listy mezi sešity, postupujte takto:
Otevřete sešit s listy, které chcete přesunout nebo zkopírovat, a sešit, který má obsahovat přesunuté nebo zkopírované listy.
Vyberte Soubor → Otevřít nebo stiskněte Ctrl+O pro otevření obou sešitů.
Vyberte sešit obsahující listy, které chcete přesunout nebo zkopírovat.
Chcete-li vybrat sešit s listy, které chcete přesunout nebo zkopírovat, klepněte na jeho vyskakovací miniaturu na hlavním panelu Windows.
Vyberte listy, které chcete přesunout nebo zkopírovat.
Chcete-li vybrat jeden list, klepněte na jeho záložku listu. Chcete-li vybrat skupinu sousedních listů, klepněte na první kartu a poté podržte klávesu Shift a klepněte na poslední kartu. Chcete-li vybrat různé nesousedící listy, klepněte na první záložku a poté podržte klávesu Ctrl a klepejte na každou z dalších karet listu.
Klepněte pravým tlačítkem na jeho záložku listu a potom v místní nabídce klepněte na Přesunout nebo Kopírovat.
Excel otevře dialogové okno Přesunout nebo Kopírovat (podobné tomu, které je zde znázorněno), ve kterém určíte, zda chcete přesunout nebo zkopírovat vybrané listy a kam je přesunout nebo zkopírovat.
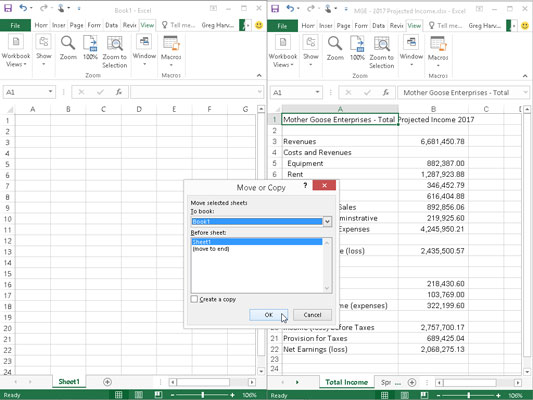
Pomocí dialogového okna Přesunout nebo Kopírovat můžete přesunout nebo zkopírovat z aktuálního sešitu do jiného sešitu.
V rozevíracím seznamu Do knihy vyberte název sešitu, do kterého chcete listy zkopírovat nebo přesunout.
Chcete-li přesunout nebo zkopírovat vybrané listy do nového sešitu místo do existujícího, který máte otevřený, vyberte možnost (nová kniha), která se zobrazí úplně nahoře v rozevíracím seznamu Do knihy.
V seznamu Před list vyberte název listu, kterému by měly předcházet listy, které se chystáte přesunout nebo zkopírovat. Pokud chcete, aby se listy, které přesouváte nebo kopírujete, objevily na konci sešitu, zvolte možnost (Přesunout na konec).
Zaškrtněte políčko Vytvořit kopii, chcete-li zkopírovat vybrané listy do určeného sešitu (spíše než je přesunout).
Klepnutím na OK nebo stisknutím klávesy Enter dokončete operaci přesunutí nebo kopírování.
Pokud dáváte přednost přímějšímu přístupu, můžete přesouvat nebo kopírovat listy mezi otevřenými sešity přetažením karet listů z jednoho okna sešitu do druhého. Tato metoda pracuje s několika listy nebo s jedním listem; jen se ujistěte, že jste vybrali všechny záložky listů, než začnete s přetahováním.
Chcete-li přetáhnout list z jednoho sešitu do druhého, musíte otevřít oba sešity. Klepněte na příkazové tlačítko Uspořádat vše na kartě Zobrazení nebo stiskněte Alt+WA a poté vyberte uspořádání (například Vodorovné nebo Svislé, chcete-li umístit okna sešitu na sebe nebo vedle sebe). Před zavřením dialogového okna Uspořádat Windows se ujistěte, že není zaškrtnuto políčko Windows aktivního sešitu; to znamená, že se nebude obsahovat zaškrtnutí.
Po uspořádání oken sešitu přetáhněte kartu listu z jednoho sešitu do druhého. Chcete-li list kopírovat a ne přesunout, podržte při přetahování ikon listu stisknutou klávesu Ctrl. Chcete-li list v novém sešitu najít, umístěte dolů směřující trojúhelník, který se pohybuje s ikonou listu, před záložku listu, kam jej chcete vložit; poté uvolněte tlačítko myši nebo sejměte prst či stylus z dotykové obrazovky.
Tato operace přetažení je jednou z těch, které nelze vrátit zpět pomocí funkce Zpět v aplikaci Excel. To znamená, že pokud pustíte list do špatného sešitu, budete si muset ten svéhlavý list najít sami a pak ho přetáhnout na místo, kam kdysi patřil!
Na následujících obrázcích můžete vidět, jak snadné je přesunout nebo zkopírovat list z jednoho sešitu do druhého pomocí této metody přetažení.
Zde vidíte dvě okna sešitu: Nový sešit Book1 (levý panel) a sešit MGE – 2017 Projected Income (pravý panel). Tato okna sešitu jsou uspořádána pomocí příkazového tlačítka Zobrazit vedle sebe na kartě Zobrazit. Chcete-li zkopírovat list Sprat Diet Ctr ze sešitu MGE – 2017 Projected Income do nového sešitu Book1, vyberte kartu listu Sprat Diet Ctr a přetáhněte ikonu listu na novou pozici před List1 (není třeba držet klávesu Ctrl jako Excel vždy kopíruje mezi daty mezi různými soubory).
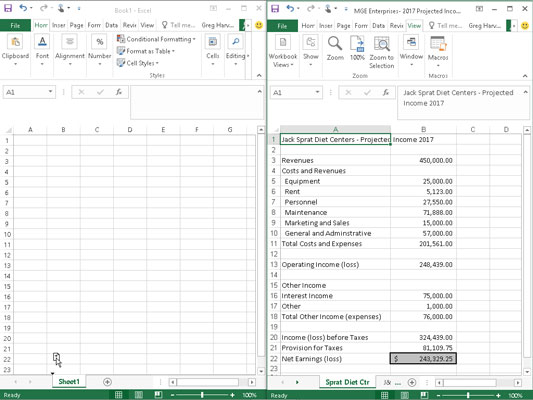
Zkopírování listu Sprat Diet Ctr do sešitu Book1 pomocí přetažení.
Nyní se podívejte na další obrázek, abyste viděli sešity po uvolnění tlačítka myši. Jak vidíte, Excel vloží kopii listu Sprat Diet Ctr do sešitu Book1 na místo označené trojúhelníkem, který doprovází ikonu listu (v tomto příkladu před List1).
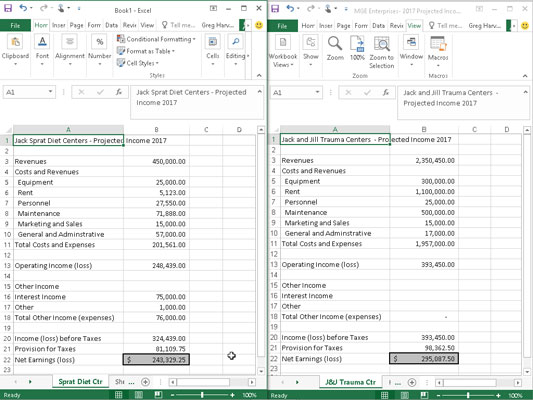
Sešit Book1 po přesunutí kopie Sprat Diet Ctr před List1.