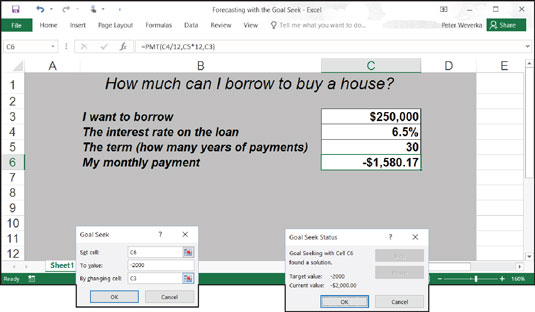V konvenčním vzorci v Excelu 2016 zadáte nezpracovaná data a Excel vytvoří výsledky. Pomocí příkazu Hledání cíle deklarujete, jaké mají být výsledky, a Excel vám sdělí nezpracovaná data, která potřebujete k vytvoření těchto výsledků.
Příkaz Hledání cíle je užitečný při analýzách, když chcete, aby byl výsledek určitým způsobem, a potřebujete vědět, která hrubá čísla poskytnou požadovaný výsledek.
Tento obrázek ukazuje pracovní list určený ke zjištění měsíční splátky hypotéky. S funkcí PMT pracovní list určí, že měsíční splátka půjčky ve výši 250 000 USD s úrokovou sazbou 6,5 procenta a splatná po dobu 30 let je 1 580,17 USD.
Předpokládejme však, že osoba, která vypočítala tuto měsíční platbu, zjistila, že může platit více než 1 580,17 $ měsíčně? Předpokládejme, že by tato osoba mohla platit 1 750 nebo 2 000 $ měsíčně. Místo výsledku ve výši 1 580,17 USD chce dotyčný vědět, kolik by si mohl půjčit, kdyby se měsíční splátky – výsledek vzorce – zvýšily na 1 750 nebo 2 000 USD.
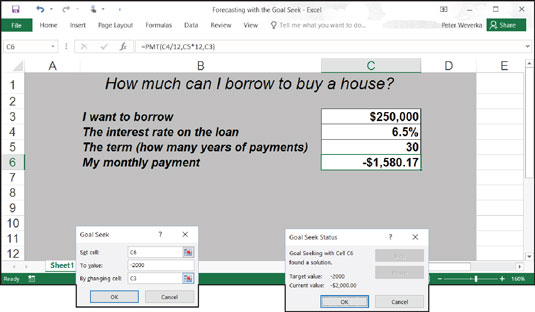
Experimentování s příkazem Hledání cíle.
Chcete-li provést taková určení, můžete použít příkaz Hledání cíle. Tento příkaz vám umožňuje experimentovat s argumenty ve vzorci, abyste dosáhli požadovaných výsledků. V případě zobrazeného listu můžete pomocí příkazu Hledání cíle změnit argument v buňce C3, celkovou částku, kterou si můžete půjčit, vzhledem k požadovanému výsledku v buňce C6, 1 750 $ nebo 2 000 $, měsíční splátku celkové částky. .
Chcete-li pomocí příkazu Hledání cíle změnit vstupy ve vzorci, abyste dosáhli požadovaných výsledků, postupujte takto:
Vyberte buňku se vzorcem, jehož argumenty chcete experimentovat.
Na kartě Data klikněte na tlačítko What-If Analysis a v rozevíracím seznamu vyberte možnost Hledání cíle.
Zobrazí se dialogové okno Hledání cíle. Adresa buňky, kterou jste vybrali v kroku 1, se zobrazí v poli Nastavit buňku.
Do textového pole To Value zadejte cílové výsledky, které chcete ze vzorce.
V příkladu zadáte -1750 nebo -2000, měsíční splátku, kterou si můžete dovolit u hypotéky na 30 let.
Do textového pole Změnou buňky zadejte adresu buňky, jejíž hodnota je neznámá.
Chcete-li zadat adresu buňky, přejděte mimo dialogové okno Hledání cíle a klikněte na buňku v listu. Vyberete adresu buňky, která zobrazuje celkovou částku, kterou si chcete půjčit.
Klepněte na tlačítko OK.
Zobrazí se dialogové okno Stav hledání cíle, jak je znázorněno na obrázku. Uvádí cílovou hodnotu, kterou jste zadali v kroku 3.
Klepněte na tlačítko OK.
Na vašem listu buňka s argumentem, který jste chtěli změnit, nyní ukazuje cíl, který hledáte. V případě příkladu pracovního listu na obrázku 5-6 si můžete půjčit 316 422 USD při 6,5 procentech, nikoli 250 000 USD, zvýšením měsíčních splátek hypotéky z 1 580,17 USD na 2 000 USD.