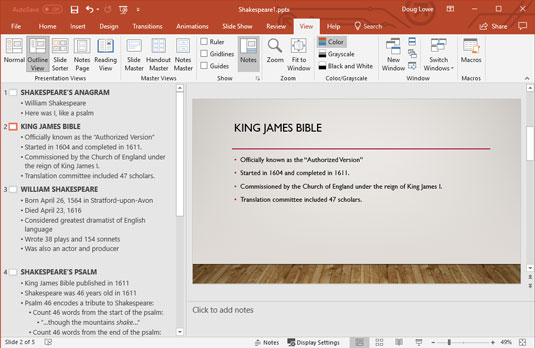Mnoho prezentací aplikace Microsoft PowerPoint se skládá ze seznamů s odrážkami snímek po snímku. Sem tam můžete vidět graf a příležitostně trochu klipartu pro komický efekt, ale chlebem a máslem prezentace je seznam s odrážkami. Zní to nudně – a často to tak je. V některých případech se ale nekonečný proud odrážek ukazuje jako nejlepší způsob, jak vás projít.
Takové prezentace se hodí obzvláště dobře k nastínění. Zobrazení obrysu aplikace PowerPoint vám umožní zaměřit se na hlavní body a dílčí body prezentace. Jinými slovy, umožňuje vám soustředit se na obsah bez obav o vzhled.
Jak přepnout prezentaci PowerPoint do zobrazení osnovy

V normálním zobrazení je levá strana okna PowerPoint věnována zobrazení miniatur snímků vašich snímků. Prezentaci však můžete snadno přepnout do zobrazení obrysu kliknutím na tlačítko Zobrazení obrysu na kartě Zobrazení na pásu karet (zobrazeno na okraji). Potom se vaše prezentace zobrazí jako osnova s názvem každého snímku jako samostatným nadpisem na nejvyšší úrovni osnovy a text na každém snímku se zobrazí jako nadpisy nižší úrovně podřízené nadpisům snímků. Viz následující obrázek. (Všimněte si, že pokud snímek nemá název, snímek se stále zobrazuje v obrysu, ale záhlaví snímku na nejvyšší úrovni je prázdné.)
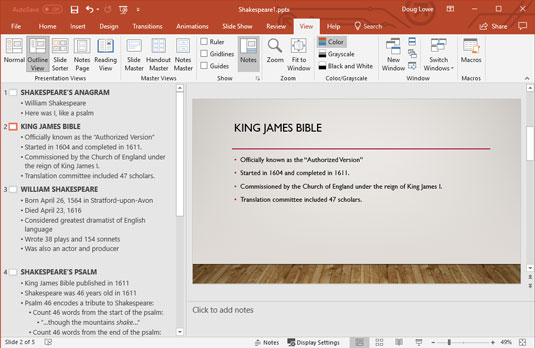
Zobrazení obrysu.
Oblast věnovanou obrysu můžete rozšířit kliknutím a přetažením okraje podokna Obrys.
Následující seznam zdůrazňuje několik důležitých věcí, kterých je třeba si u osnovy všimnout:
- Osnova se skládá z nadpisů a hlavního textu každého snímku. Žádné další objekty, které přidáte na snímek – například obrázky, grafy atd. – nejsou zahrnuty do obrysu. Také pokud přidáte na snímek kromě základních zástupných symbolů nadpisu a hlavního textu v rozložení snímku nějaké textové objekty, další textové objekty nebudou zahrnuty do obrysu.
- Každý snímek je v obrysu reprezentován nadpisem vysoké úrovně. Text tohoto nadpisu je převzat z nadpisu snímku a vedle nadpisu se zobrazí ikona představující celý snímek. Číslo snímku se také zobrazí vlevo od ikony snímku.
- Každý textový řádek z hlavního textu snímku se zobrazí jako odsazený nadpis. Tento nadpis je podřízen hlavnímu nadpisu snímku.
- Obrys může obsahovat dílčí body, které jsou podřízené hlavním bodům na každém snímku. PowerPoint umožňuje vytvořit až devět úrovní nadpisů na každém snímku, ale pokud překročíte dva nadpisy, vaše snímky budou pravděpodobně příliš komplikované.
Jak vybrat a upravit celý snímek PowerPoint
Když pracujete s kartou Obrys, často musíte vybrat celý snímek. Můžete to udělat kliknutím na ikonu snímku. Tím se vybere název snímku a veškerý jeho hlavní text. Kromě toho se vyberou také všechny další objekty, jako je grafika, které jsou na snímku, i když se tyto objekty nezobrazují v obrysu.
Celý snímek můžete odstranit, vyjmout, zkopírovat nebo duplikovat:
- Smazat: Chcete-li odstranit celý snímek, vyberte jej a stiskněte Delete.
- Vyjmutí nebo kopírování: Chcete-li vyjmout nebo zkopírovat celý snímek do schránky, vyberte snímek a poté stiskněte Ctrl+X (Vyjmout) nebo Ctrl+C (Kopírovat) nebo použijte tlačítko Vyjmout nebo Kopírovat na kartě Domů na pásu karet. Poté můžete přesunout kurzor na libovolné místo v obrysu a stisknout Ctrl+V nebo použít tlačítko Vložit pro vložení snímku ze schránky. (Snímek můžete také vyjmout nebo zkopírovat kliknutím pravým tlačítkem na snímek a výběrem možnosti Vyjmout nebo Kopírovat ze zobrazené nabídky.)
- Duplikovat: Chcete-li duplikovat snímek, vyberte jej a stiskněte Ctrl+D. Tento krok umístí kopii vybraného snímku bezprostředně za něj. (Ve skutečnosti nemusíte vybrat celý snímek, abyste jej duplikovali. Stačí kliknout kamkoli do názvu nebo hlavního textu snímku.)
Jak vybrat a upravit jeden odstavec v PowerPointu 2019
Můžete vybrat a upravit celý odstavec spolu se všemi jeho podřízenými odstavci. Chcete-li tak učinit, stačí kliknout na odrážku vedle odstavce, který chcete vybrat. Chcete-li odstranit celý odstavec spolu s jeho podřízenými odstavci, vyberte jej a stiskněte Delete.
Chcete-li vyjmout nebo zkopírovat celý odstavec do schránky spolu s jeho podřízenými, vyberte jej a poté stiskněte Ctrl+X (Vyjmout) nebo Ctrl+C (Kopírovat). Poté můžete stisknutím Ctrl+V vložit odstavec kamkoli do prezentace.
Jak povýšit a snížit úroveň celých odstavců v PowerPointu
Chcete-li podpořit odstavec je přesunout o jednu úroveň výš v osnově - to je, pohybovat se odsazení odstavce doleva. Pokud například propagujete odstavec „Žalm 46 zakóduje poctu Shakespearovi“ na obrázku, stane se tento odstavec spíše samostatným snímkem než odrážkou pod „Shakespearovým žalmem“.

Chcete-li povýšit odstavec, umístěte kurzor kamkoli do odstavce a poté stiskněte Shift+Tab nebo klikněte na tlačítko Snížit úroveň seznamu ve skupině Odstavec na kartě Domů. (Všimněte si, že nemůžete propagovat odstavec, který je již na nejvyšší úrovni osnovy.)

Chcete-li snížit úroveň odstavce, musíte udělat pravý opak: Odstavec se posune v osnově o jednu úroveň dolů. Když odstavec snížíte, odsazení odstavce se posune doprava. Pokud snížíte odstavec „Shakespearovi bylo v roce 1611 46 let“ na obrázku, stane se podbodem pod „Bible krále Jakuba vydaná v roce 1611“ spíše než samostatný hlavní bod.
Chcete-li snížit úroveň odstavce, umístěte kurzor kamkoli do odstavce a poté stiskněte klávesu Tab nebo klepněte na tlačítko Zvýšit úroveň seznamu ve skupině Odstavec na kartě Domů.
Všimněte si, že nemůžete propagovat název snímku. Název snímku je nejvyšší hodností v hierarchii osnovy. Pokud snížíte název snímku, bude celý snímek zahrnut do předchozího snímku. Jinými slovy, název snímku se stane hlavním bodem předchozího snímku.
Odstavce můžete povýšit nebo snížit pomocí myši, ale tato technika je trochu složitější. Když přesunete kurzor nad odrážku (nebo tlačítko Slide), změní se ukazatel z jedné šipky na šipku se čtyřmi rohy. Tato šipka je vaším signálem, že kliknutím můžete vybrat celý odstavec (a všechny podřízené odstavce). Potom můžete pomocí myši povýšit nebo snížit úroveň odstavce spolu se všemi jeho podřízenými přetažením vybraného odstavce doleva nebo doprava.
Při snižování odstavců buďte jemní. Být degradován může být emocionálně zničující zážitek.
Jak přidat nový odstavec v zobrazení Osnova aplikace PowerPoint
Chcete-li přidat nový odstavec na snímek s obrysem, který se zobrazí na kartě Osnova, přesuňte textový kurzor na konec odstavce, za kterým má nový odstavec následovat, a stiskněte Enter. PowerPoint vytvoří nový odstavec na stejné úrovni osnovy jako předchozí odstavec.
Všimněte si, že pokud přesunete textový kurzor na konec řádku nadpisu a stisknete Enter, PowerPoint vytvoří nový snímek. Poté však můžete stisknutím klávesy Tab změnit nový snímek na odstavec na předchozím snímku.
Pokud umístíte textový kurzor na začátek odstavce a stisknete Enter, nový odstavec se vloží nad pozici kurzoru. Pokud umístíte kurzor doprostřed odstavce a stisknete Enter, odstavec se rozdělí na dva.
Po přidání nového odstavce možná budete chtít změnit jeho úroveň v osnově. Chcete-li to provést, musíte povýšit nebo snížit úroveň nového odstavce (jak je popsáno v předchozí části). Chcete-li například vytvořit dílčí bod pro hlavní bod, umístěte kurzor na konec hlavního bodu a stiskněte Enter. Poté snižte úroveň nového odstavce stisknutím klávesy Tab.
Jak přidat nový snímek PowerPoint
Při práci s obrysem můžete přidat nový snímek mnoha způsoby. Tento seznam ukazuje nejoblíbenější metody:
- Povýšit existující text: Povýšit existující odstavec na nejvyšší úroveň. Tato metoda rozdělí snímek na dva snímky.
- Povýšit nový text: Přidejte nový odstavec a poté jej povýšte na nejvyšší úroveň.
- Stiskněte Enter: Umístěte kurzor do textu názvu snímku a stiskněte Enter. Tato metoda vytvoří nový snímek před aktuálním snímkem. Zda text nadpisu zůstane u aktuálního snímku, půjde s novým snímkem nebo se rozdělí mezi snímky, závisí na umístění kurzoru v nadpisu, když stisknete Enter.
- Stiskněte Ctrl+Enter: Umístěte kurzor kamkoli do textu snímku a stiskněte Ctrl+Enter. Tato metoda vytvoří nový snímek bezprostředně po aktuálním snímku. Na pozici kurzoru ve stávajícím snímku nezáleží; nový snímek se vždy vytvoří za aktuálním snímkem. (Aby však tato metoda fungovala, musí být kurzor v hlavním textu snímku. Pokud umístíte kurzor do názvu snímku a stisknete Ctrl+Enter, kurzor přeskočí na hlavní text snímku, aniž by se vytvořil nový snímek. )
- Vložení nového snímku: Umístěte kurzor kamkoli do snímku a použijte klávesovou zkratku Ctrl+M nebo klikněte na tlačítko Přidat snímek ve skupině Snímky na kartě Domů.
- Duplikovat existující snímek: Vyberte existující snímek kliknutím na ikonu snímku nebo trojitým kliknutím na název a poté stiskněte Ctrl+D, abyste jej duplikovali.
Protože se osnova zaměřuje spíše na obsah snímku než na rozvržení, obdrží nové snímky základní rozvržení Nadpis a Obsah, které zahrnuje text nadpisu a hlavní text formátovaný s odrážkami.
Jak přesouvat text nahoru a dolů v zobrazení osnovy PowerPoint
Osnova je praktický způsob, jak změnit uspořádání prezentace. Pořadí jednotlivých bodů na snímku můžete snadno změnit, případně můžete pořadí snímků změnit.
Prezentaci můžete změnit tak, že kliknete pravým tlačítkem myši na odstavce, které chcete přesunout, a poté v zobrazené nabídce kliknete na tlačítko Posunout nahoru nebo Posunout dolů. Nebo můžete ukázat na odrážku vedle odstavce, který chcete přesunout. Poté, když se kurzor změní na čtyřhrannou šipku, klikněte a přetáhněte odstavec nahoru nebo dolů. Zobrazí se vodorovná čára zobrazující vodorovnou polohu výběru. Jakmile je vodorovná čára umístěna tam, kde chcete text, uvolněte tlačítko myši.
Buďte opatrní, když přesouváte text na snímku, který má více než jednu úroveň odstavců hlavního textu. Všimněte si polohy vodorovné čáry při přetahování výběru; celý výběr se vloží na toto místo, což může rozdělit dílčí body. Pokud se vám výsledek přesunu nelíbí, můžete jej kdykoli vrátit stisknutím Ctrl+Z nebo kliknutím na tlačítko Zpět.
Jak sbalit a rozbalit osnovu v PowerPointu
Pokud má vaše prezentace mnoho snímků, možná zjistíte, že uchopení její celkové struktury je obtížné, i když se díváte na obrys. Naštěstí vám PowerPoint umožňuje sbalit obrys, takže se zobrazí pouze názvy snímků. Sbalení obrysu neodstraní hlavní text; pouze skryje hlavní text, takže se můžete soustředit na pořadí snímků v prezentaci.
Rozbalení prezentace obnoví sbalený hlavní text na obrys, takže se můžete znovu zaměřit na detaily. Můžete sbalit a rozbalit celou prezentaci nebo můžete sbalit a rozbalit jeden snímek po druhém.
Chcete-li sbalit celou prezentaci, klepněte pravým tlačítkem kdekoli v obrysu a poté vyberte Sbalit → Sbalit vše nebo použijte klávesovou zkratku Alt+Shift+1. Chcete-li prezentaci rozbalit, klepněte pravým tlačítkem myši a vyberte příkaz Rozbalit → Rozbalit vše nebo stiskněte Alt+Shift+9.
Chcete-li sbalit jeden snímek, klepněte pravým tlačítkem kamkoli na snímek a poté ze zobrazené nabídky vyberte Sbalit → Sbalit. Chcete-li rozbalit jeden snímek, klepněte na sbalený snímek pravým tlačítkem a zvolte Rozbalit → Rozbalit.