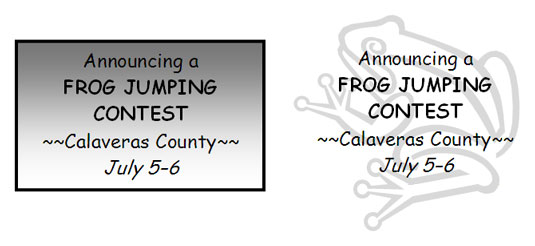Pokud chcete, aby oznámení nebo oznámení na stránce aplikace Word 2016 vyniklo, vložte text do textového pole. Stejně jako ostatní objekty mohou být textová pole stínovaná, vyplněná barvou a ohraničením, jak ukazují ukázky. Můžete je také položit na grafiku a vytvořit tak zajímavé efekty.
Ohraničení a barva výplně z textového pole na pravé straně obrázku byly odstraněny, ale buďte si jisti, že text na tomto obrázku leží přímo v textovém poli.
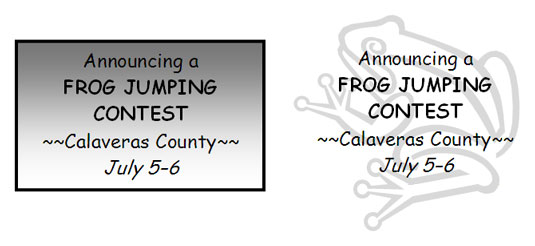
Příklady textových polí.
Textové pole můžete na stránce libovolně přesouvat, dokud nepřistane na správném místě. Můžete dokonce použít textová pole jako sloupce a přeskakovat text z jednoho textového pole do druhého v dokumentu – příjemná funkce, například když chcete, aby článek v informačním bulletinu na straně 1 pokračoval na straně 2. Namísto řezání a při vkládání textu ze stránky 1 na stránku 2 Word přesune text za vás, jakmile se zaplní sloupec na stránce 1.
Vložení textového pole
Chcete-li vytvořit textové pole, přejděte na kartu Vložit, klikněte na tlačítko Textové pole a použijte jednu z těchto technik:
-
Vyberte si připravené textové pole: Posuňte se v rozevíracím seznamu a vyberte předem naformátované textové pole.
-
Nakreslete konvenční textové pole: V rozevíracím seznamu vyberte Nakreslit textové pole a poté kliknutím a tažením nakreslete textové pole. Čáry ukazují, jak velký bude, když uvolníte tlačítko myši.
Po vložení textového pole do něj můžete napsat text a vyvolat všechny formátovací příkazy na kartě Formát (Výkres). Popisuje také, jak změnit tvar, jako je kruh nebo trojúhelník, na textové pole (vytvořte tvar, klepněte na něj pravým tlačítkem a vyberte Přidat text a začněte psát).
Zde je úhledný trik: Text v textovém poli můžete otočit na jeho stranu tak, aby se četl shora dolů nebo zdola nahoru, nikoli zleva doprava. Vytvořte textové pole, zadejte text, přejděte na kartu Formát (Nástroje kreslení), klikněte na tlačítko Směr textu a v rozevíracím seznamu vyberte možnost Otočit.
Tok textu z textového pole do textového pole
Textová pole můžete propojit tak, aby se text z prvního pole vložil do dalšího, když se zaplní. Chcete-li propojit textová pole, začněte vytvořením všech textových polí, která potřebujete. Nelze propojit jedno textové pole s druhým, pokud druhé textové pole již obsahuje text. Začněte na kartě Formát (Nástroje kreslení) a podle následujících pokynů propojte textová pole:
-
Vytvoření přesměrovaného odkazu: Klikněte na textové pole a poté klikněte na tlačítko Vytvořit odkaz pro vytvoření přesměrovacího odkazu. Ukazatel se změní ve velmi zvláštně vypadající ukazatel, který má vypadat jako džbán. Přesuňte zvláštně vypadající ukazatel na další textové pole v řetězci a kliknutím tam vytvořte odkaz.
-
Přerušení odkazu: Chcete-li přerušit odkaz, klikněte na textové pole, které má být poslední v řetězci, a poté klikněte na tlačítko Přerušit odkaz.