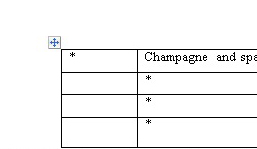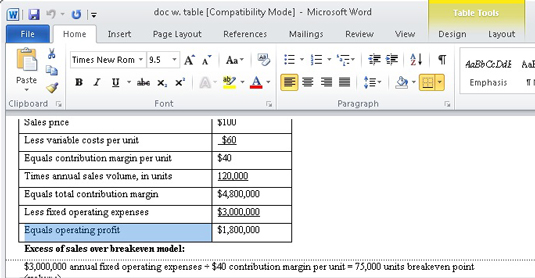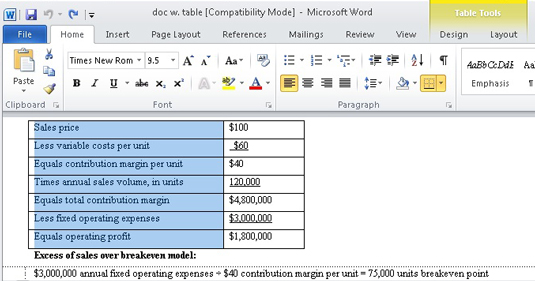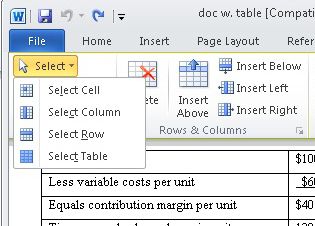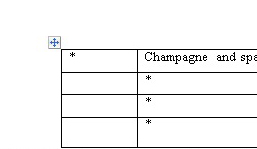Text se nalévá do tabulky ve Wordu 2010 po jednotlivých buňkách. Každá buňka tabulky aplikace Word může mít svůj vlastní formát odstavce a vlastní sadu tabulátorů. Skupiny buněk, řádky a sloupce a celou tabulku lze vybrat a formátovat najednou, pokud chcete. Všechny standardní formáty textu a odstavců se vztahují na buňky v tabulce, stejně jako na běžný text.
Ukažte pravítko při práci s formátováním tabulky – je to výhoda. Pokud se pravítko v dokumentu nezobrazí, kliknutím na tlačítko Zobrazit pravítko jej vyvolejte.
Vkládání textu do tabulky aplikace Word
Chcete-li naplnit tabulku textem, jednoduše napište. Veškerý text, který zadáte, se vejde do jedné buňky. Buňky rostou vyšší, aby se do nich vešly dlouhé kousky textu. Některé klávesy a kombinace kláves vykonávají v tabulce speciální funkce:
-
Tab: Chcete-li přejít na další buňku, stiskněte klávesu Tab. Pohybujete se z buňky do buňky, zleva doprava. Stisknutím klávesy Tab v posledním (zcela vpravo) sloupci tabulky se přesunete dolů na další řádek.
-
Shift+Tab: Chcete-li se přesunout zpět na předchozí buňku, stiskněte Shift+Tab.
-
Klávesy se šipkami: Klávesy nahoru, dolů, doleva a doprava vás také pohybují v tabulce, ale stále se pohybují v libovolném textu v buňce. Proto je použití kláves se šipkami k přesunu z buňky do buňky spíše neefektivní.
-
Enter: Klávesa Enter přidá do buňky nový odstavec.
-
Shift+Enter: Kombinace kláves Shift+Enter může rozdělit dlouhé řádky textu v buňce vložením měkkého návratu.
-
Ctrl+Tab: Chcete-li v buňce použít tabulátory nebo odsazení, stiskněte Ctrl+Tab místo Tab.
Mimochodem, stisknutím klávesy Tab v poslední buňce vpravo dole v tabulce automaticky přidáte další řádek do tabulky.
Výběr textu v tabulce aplikace Word
Zde je návod, jak vybrat text v tabulce:
-
Trojitým kliknutím myší na buňku vyberete veškerý text v této buňce.
-
Vyberte jednu buňku umístěním myši do levého dolního rohu buňky, a když se ukazatel myši změní na severovýchodní šipku, kliknutím vyberte buňku.
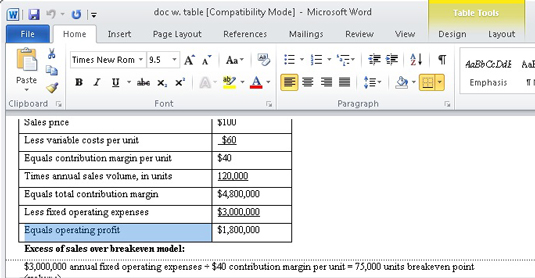
-
Přesuňte myš na levý okraj a kliknutím vyberte řádek buněk.
-
Přesuňte myš nad sloupec a kliknutím jej vyberte. Když je myš na „sladkém místě“, ukazatel se změní na šipku směřující dolů.
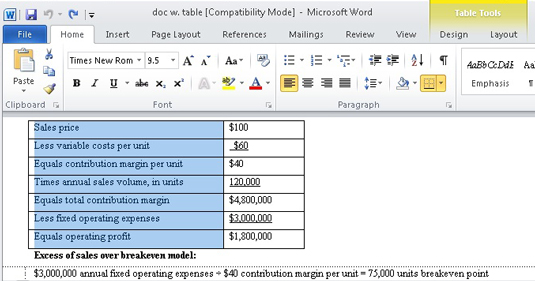
-
Výběr položek v tabulce lze také provést ze skupiny Tabulka na kartě Rozvržení. Pomocí nabídky Vybrat vyberte celou tabulku, řádek, sloupec nebo jednu buňku.
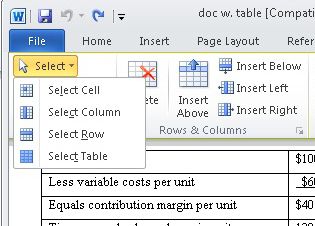
-
Kliknutím na „držadlo“ stolu vyberete celý stůl. Úchytka je viditelná vždy, když myš ukáže na stůl nebo když je ukazatel vložení umístěn uvnitř tabulky.