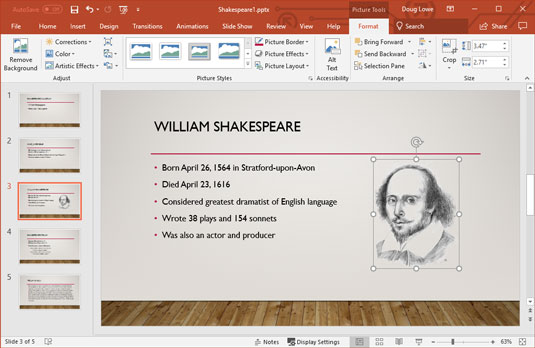PowerPointové snímky nejsou nic bez objektů. Objekty jsou položky – například text, obrázky a grafy – které dávají smysl a obsah jinak beztvarým a prázdným snímkům. Pokud jde o předměty, ale někdy je méně více. Nepřehánějte to s tím, že vaše snímky zaplníte tolika předměty, že hlavní bod snímku bude zakrytý.
Většina objektů na vašich snímcích jsou textové objekty, které umožňují psát text na vaše snímky.
Každý snímek má rozložení snímku, které se skládá z jednoho nebo více zástupných symbolů. Zástupný symbol je jednoduše oblast na snímku, která je vyhrazena pro text, clip art, grafu, nebo nějaký jiný typ objektu. Například snímek, který používá rozložení Nadpis, má dva zástupné symboly pro textové objekty: jeden pro nadpis a druhý pro podnadpis. Podokno úloh Rozvržení snímků se používá k výběru rozvržení při vytváření nových snímků. Rozvržení můžete později změnit a také na snímek přidat další objekty. Pokud chcete, můžete objekty také odstranit, přesunout nebo změnit jejich velikost.
Můžete přidat mnoho různých typů objektů, jako jsou kliparty, tabulky, grafy, tvary a tak dále. Na snímek můžete přidat další objekty pomocí jednoho z nástrojů, který se zobrazí na panelu nástrojů Kreslení ve spodní části obrazovky, nebo pomocí ikon, které se zobrazují uprostřed snímků vytvořených pomocí rozložení Obsah.
Každý objekt zabírá na snímku obdélníkovou oblast. Obsah objektu může nebo nemusí vizuálně vyplňovat obdélníkovou oblast, ale když jej vyberete, můžete vidět obrys objektu.
Objekty se mohou překrývat. Obvykle si to nepřejete, ale někdy to vytváří jazzový efekt. Můžete například položit nějaký text na nějaký klipart.
Jak vybrat objekty v PowerPointu 2019
Než budete moci na snímku cokoli upravit, musíte vybrat objekt, který obsahuje cokoli, co chcete upravit. Nemůžete například začít psát pryč, abyste mohli upravit text na obrazovce. Místo toho musíte nejprve vybrat textový objekt, který obsahuje text, který chcete upravit. Podobně musíte vybrat jiné typy objektů, než budete moci upravovat jejich obsah.
Všimněte si, že pro výběr jednotlivých objektů na snímku musíte být v normálním zobrazení. V zobrazení Řazení snímků můžete vybrat celé snímky, ale ne jednotlivé prvky na nich.
Zde je několik pokynů, které je třeba mít na paměti při výběru objektů:
- Textové objekty: Chcete-li vybrat textový objekt, abyste mohli upravit jeho text, přesuňte textový kurzor nad text, který chcete upravit, a klepněte. (Na touchpadu poklepejte na text.) Okolo objektu se objeví obdélníkový rámeček a objeví se textový kurzor, takže můžete začít psát pryč.
- Netextové objekty: Jiné typy objektů fungují trochu jinak. Klepněte na objekt a objekt je vybrán. Obdélníkový rámeček se objeví kolem objektu, abyste věděli, že jste jej zahákli. Po zachycení objektu jej můžete přetáhnout po obrazovce nebo změnit jeho velikost, ale nemůžete upravovat jeho obsah.
- Klávesa Ctrl: Můžete vybrat více než jeden objekt tak, že vyberete první objekt a poté podržíte klávesu Ctrl a kliknutím vyberete další objekty.
- Klepněte a přetáhněte: Dalším způsobem, jak vybrat objekt – nebo více než jeden objekt – je použít textový kurzor k přetažení obdélníku kolem objektů, které chcete vybrat. Ukažte na místo nad objektem a nalevo od něj (objektů), které chcete vybrat, a poté klikněte a táhněte myší dolů a doprava, dokud obdélník neobklopuje objekty. Když tlačítko uvolníte, vyberou se všechny objekty v obdélníku.
- Klávesa Tab: Také můžete stisknutím klávesy Tab vybrat objekty. Jedním stisknutím klávesy Tab vyberte první objekt na snímku. Dalším stisknutím klávesy Tab vyberte další objekt. Opakovaně stiskněte klávesu Tab, dokud nevyberete požadovaný objekt.
Stisknutím klávesy Tab vyberete objekty, je užitečné, když nemůžete snadno ukázat na objekt, který chcete vybrat. K tomuto problému může dojít, pokud je požadovaný objekt pohřben pod jiným objektem nebo pokud je objekt prázdný či jinak neviditelný a vy si nejste jisti jeho umístěním.
Jak změnit velikost nebo přesunout objekty v PowerPointu 2019
Když vyberete objekt, objeví se kolem něj obrysový rámeček, jak je znázorněno na obrázku 2-1. Když se na krabici podíváte pozorně, můžete vidět, že má držadla lásky, jednu na každém rohu a jednu uprostřed každého okraje. Tyto rukojeti lásky můžete použít k úpravě velikosti předmětu. Můžete také uchopit hranu krabice mezi držadla lásky a přesunout objekt na snímku. (Technicky se držadla lásky nazývají držadla velikosti. )
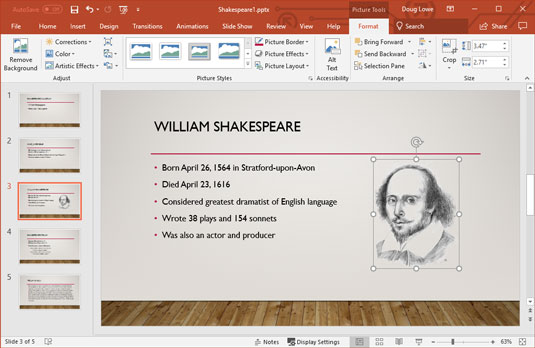
Velikost tohoto objektu můžete změnit tak, že uchopíte jeho rukojeti lásky.
Když přesunete nebo změníte velikost objektu, objekt bude mít tendenci se zarovnat s blízkými objekty. Když objekt přesunete do zarovnání s jinými objekty na snímku, vyskočí zarovnávací čáry. Pokud uvolníte tlačítko myši, když se objeví značky zarovnání, objekt se přichytí k označenému zarovnání.
U mnoha typů objektů se navíc objeví kruhová šipka zvaná otočný úchyt , která se vznáší nad objektem. Objekt můžete otáčet tak, že uchopíte toto táhlo a přetáhnete jej v kruhu. (Ne všechny typy objektů však lze otáčet. Nemůžete například otáčet grafy.)
Chcete-li změnit velikost objektu, kliknutím na objekt jej vyberte a poté kliknutím uchopte jednu z rukojetí lásky. Podržte tlačítko myši a poté pohybem myši změňte velikost objektu.
Různé úchyty na objektu vám poskytují různé způsoby, jak změnit velikost objektu:
- Úchyty v rozích umožňují měnit jak výšku, tak šířku objektu.
- Úchytky na horním a spodním okraji umožňují změnit pouze výšku objektu.
- Úchytky na pravém a levém okraji mění pouze šířku objektu.
Pokud podržíte klávesu Ctrl při přetahování jednoho z úchytů lásky, objekt zůstane vycentrován ve své aktuální poloze na snímku, když se jeho velikost přizpůsobí. Zkuste to, abyste viděli, co tím myslím. Zkuste také při tažení objektu pomocí jednoho z rohových úchytů lásky podržet klávesu Shift. Tato kombinace zachová proporce objektu, když změníte jeho velikost.
Změna velikosti textového objektu nezmění velikost textu v objektu; změní pouze velikost rámečku, který obsahuje text. Změna šířky textového objektu je ekvivalentní změně okrajů v textovém procesoru: Rozšiřuje nebo zužuje řádky textu. Chcete-li změnit velikost textu v textovém objektu, musíte změnit velikost písma.
Chcete-li přesunout objekt, klikněte kamkoli na obrysový rámeček – s výjimkou rukojeti lásky – a poté přetáhněte objekt do jeho nového národního prostředí. Všimněte si, že u tvarů a jiných grafických objektů nemusíte přesně klikat na obrysový rámeček – můžete jej posouvat kliknutím a tažením kamkoli v rámci objektu. Ale u objektů, které obsahují text, musíte kliknout na samotný rámeček obrysu a přetáhnout objekt do nového umístění.
Rámeček obrysu může být těžké vidět, pokud máte na snímcích efektní pozadí. Pokud vyberete objekt a máte potíže se zobrazením obrysového rámečku, zkuste přimhouřit oči nebo vyčistit obrazovku monitoru. Nebo za nepříznivého počasí zkuste vybrat kartu Zobrazit na pásu karet a poté vybrat jednu z možností Barva/Stupně šedi:
- Barva: Zobrazí snímky v plné barvě
- Stupně šedi: Zobrazuje barvy jako odstíny šedé
- Pure Black and White: Zobrazí snímky černobíle
Zobrazení snímku ve stupních šedi nebo čistě černobílé může usnadnit rozpoznání úchytů lásky. Chcete-li se přepnout zpět do barevného zobrazení, klikněte na Zpět do barevného zobrazení.