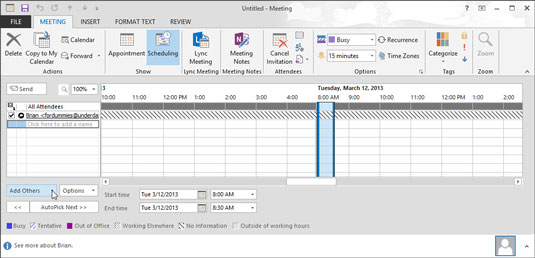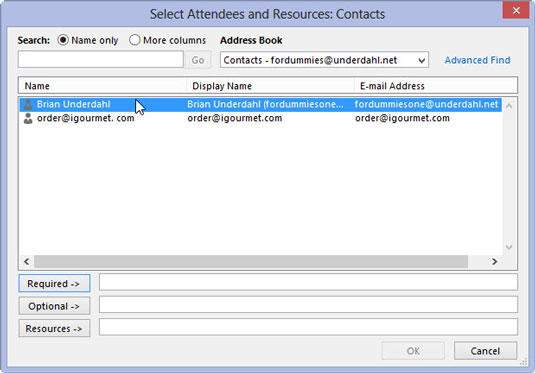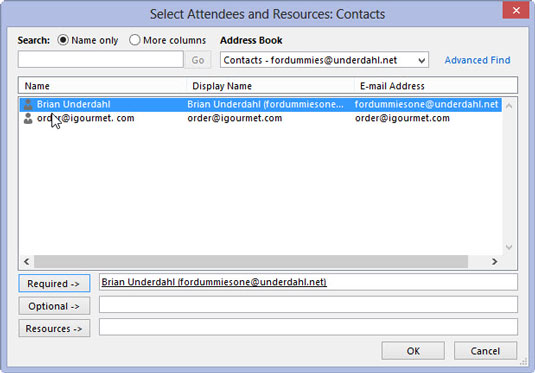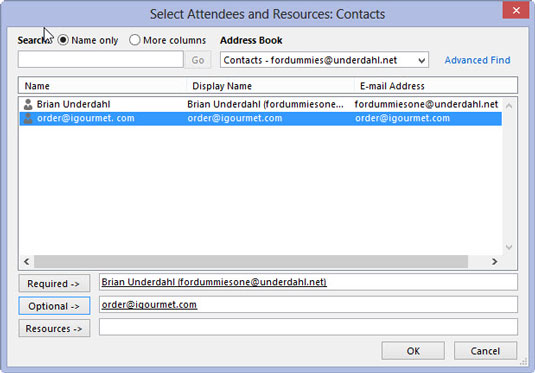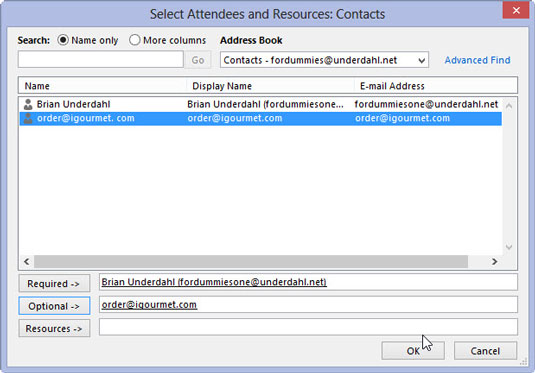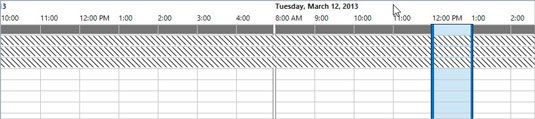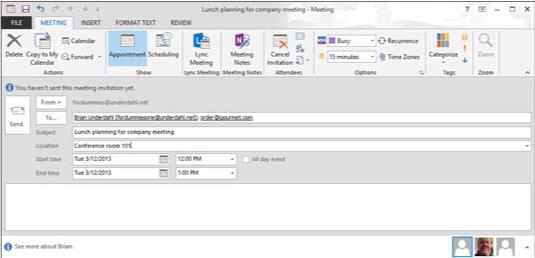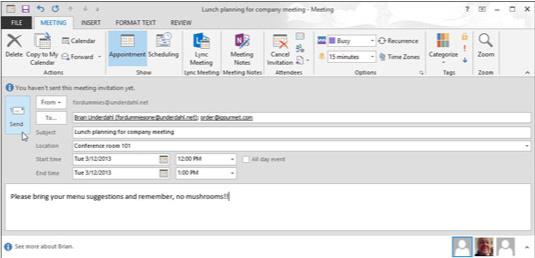Klikněte na tlačítko Kalendář na navigačním panelu (nebo stiskněte Ctrl+2).
Zobrazí se váš kalendář.

Vyberte kartu Domů a klikněte na tlačítko Nová schůzka na pásu karet (nebo stiskněte Ctrl+Shift+Q).
Otevře se formulář Nová schůzka.

Klepněte na tlačítko Pomocník plánování.
Zobrazí se stránka Dostupnost účastníků. Pokud se aplikace Outlook nepřipojí k serveru Exchange, neuvidíte tlačítko Pomocníka plánování. Místo toho bude tlačítko říkat Plánování.
Klepněte na tlačítko Pomocník plánování.
Zobrazí se stránka Dostupnost účastníků. Pokud se aplikace Outlook nepřipojí k serveru Exchange, neuvidíte tlačítko Pomocníka plánování. Místo toho bude tlačítko říkat Plánování.
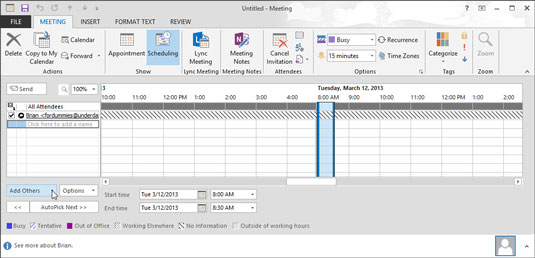
Klikněte na tlačítko Přidat další v dolní části formuláře.
Zobrazí se dialogové okno Vybrat účastníky a zdroje.
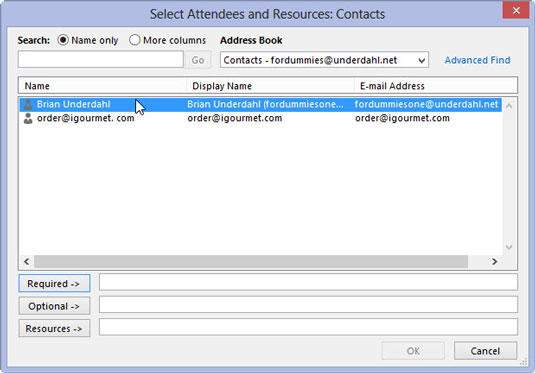
Klikněte na jméno osoby, kterou chcete pozvat na schůzku.
Jméno, na které kliknete, se zvýrazní, aby bylo vidět, že jste jej vybrali.
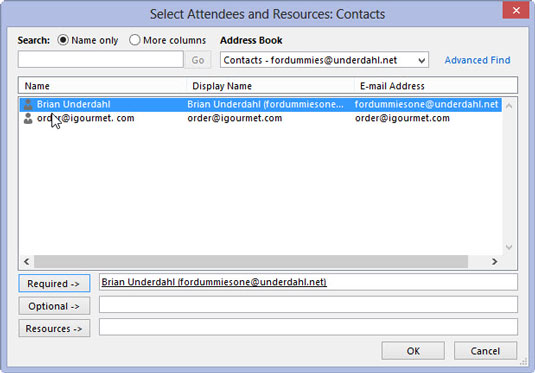
Klepněte na tlačítko Povinné nebo Volitelné v závislosti na tom, jak důležitá je účast dané osoby na schůzce.
Název, který vyberete, se zobrazí buď v poli Povinné nebo Volitelné, podle toho, na které tlačítko klepnete.
Klepněte na tlačítko Povinné nebo Volitelné v závislosti na tom, jak důležitá je účast dané osoby na schůzce.
Název, který vyberete, se zobrazí buď v poli Povinné nebo Volitelné, podle toho, na které tlačítko klepnete.
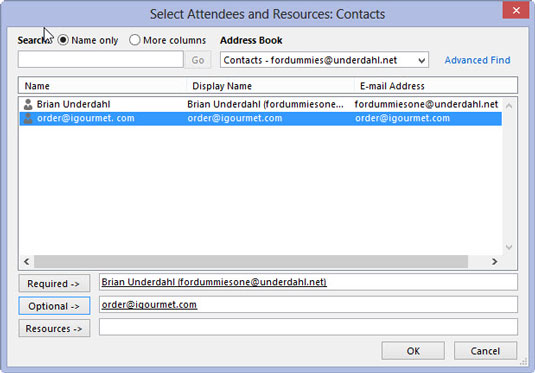
Opakujte kroky 5 a 6, dokud nevyberete všechny, které chcete přidat do schůzky.
Jména, která zvolíte, se zobrazí v dialogovém okně Vybrat účastníky a zdroje.
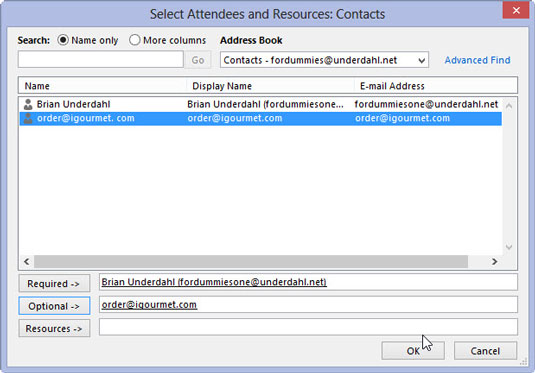
Klepněte na tlačítko OK.
Dialogové okno Vybrat účastníky a zdroje se zavře a vybraná jména se zobrazí na stránce Dostupnost účastníků. Pokud se Outlook připojí k serveru Exchange, stránka Dostupnost účastníků také znázorní plán každého uživatele, takže můžete vidět, kdy má každý volný čas.
V závislosti na tom, jak se Outlook připojuje k serveru Exchange, může chvíli trvat, než Outlook získá plán všech. Pokud se Outlook nepřipojí k serveru Exchange, Outlook oznámí, že nemá informace o plánech účastníků.
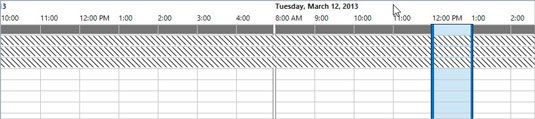
1
Na časové ose v horní části stránky Attendee Availability klikněte na preferovaný čas schůzky.
Vybraný čas se zobrazí v poli Start Time v dolní části stránky Attendee Availability. Pokud chcete, můžete místo klikání na časovou osu zadat čas začátku a konce schůzky do polí ve spodní části stránky Dostupnost účastníků.
Pokud nevidíte čas, kdy jsou všichni, které zvete na schůzku, k dispozici, můžete ze seznamu dostupných časových úseků v okně Navrhované časy vybrat čas, který vyhovuje všem.
1
Na časové ose v horní části stránky Attendee Availability klikněte na preferovaný čas schůzky.
Vybraný čas se zobrazí v poli Start Time v dolní části stránky Attendee Availability. Pokud chcete, můžete místo klikání na časovou osu zadat čas začátku a konce schůzky do polí ve spodní části stránky Dostupnost účastníků.
Pokud nevidíte čas, kdy jsou všichni, které zvete na schůzku, k dispozici, můžete ze seznamu dostupných časových úseků v okně Navrhované časy vybrat čas, který vyhovuje všem.

1
Klikněte na tlačítko Schůzka.
Zobrazí se stránka Schůzka se jmény lidí, které jste pozvali, v poli Komu v horní části formuláře.
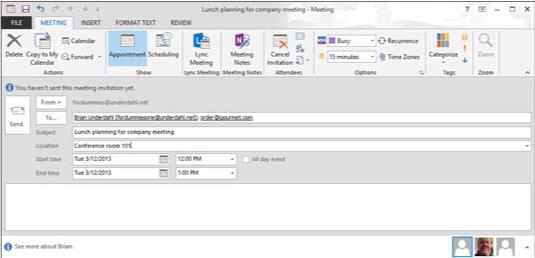
1
Do pole Předmět zadejte předmět schůzky a do pole Umístění přidejte podrobnosti o tom, kde se bude schůzka konat.
Předmět, který zadáte, se zobrazí v poli Předmět a umístění se zobrazí v poli Umístění.
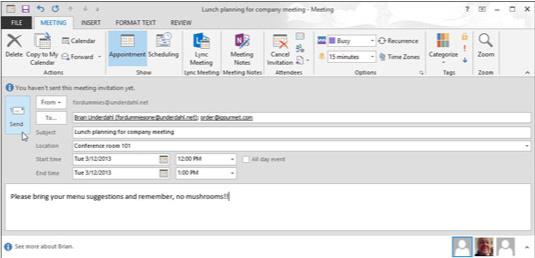
1
Do pole Zpráva zadejte informace, které mají účastníci o vaší schůzce vědět, a klikněte na Odeslat.
Vaše žádost o schůzku se odešle lidem, které jste pozvali, a schůzka se přidá do vašeho kalendáře.