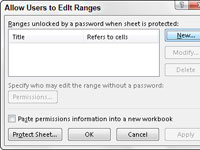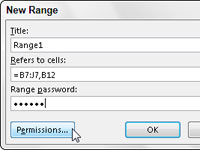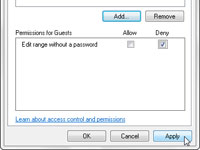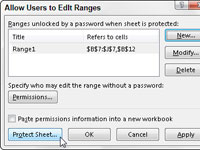Pomocí příkazového tlačítka Povolit uživatelům upravovat rozsahy ve skupině Změny na kartě Revize na pásu karet Excelu 2013 můžete povolit úpravy konkrétních rozsahů v chráněném listu určitými uživateli. Při použití této funkce dáváte určitým uživatelům oprávnění upravovat konkrétní rozsahy buněk za předpokladu, že mohou správně zadat heslo, které tomuto rozsahu přiřadíte.
Chcete-li udělit přístup ke konkrétním rozsahům v chráněném listu, postupujte takto:
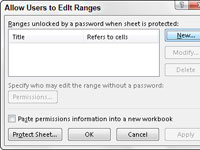
1Klikněte na příkazové tlačítko Povolit uživatelům upravovat rozsahy na kartě Recenze na pásu karet nebo stiskněte Alt+RU.
Všimněte si, že příkazové tlačítko Povolit uživatelům upravovat rozsahy je šedé a nedostupné, pokud je list aktuálně chráněný. V takovém případě musíte odstranit ochranu kliknutím na příkazové tlačítko Unprotect Sheet na kartě Review, než zopakujete krok 1.
Excel otevře dialogové okno Povolit uživatelům upravovat rozsahy, kde můžete přidat rozsahy, které chcete přiřadit.
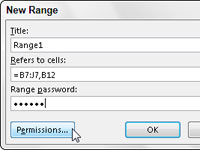
2 Klepněte na tlačítko Nový.
Tím se otevře dialogové okno Nový rozsah, kde zadejte název rozsahu, definujte jeho výběr buňky a zadejte heslo rozsahu.
3Pokud chcete, zadejte název rozsahu do textového pole Název; jinak Excel přiřadí název, například Rozsah1, Rozsah2 a tak dále.
Dále určíte rozsah buněk nebo výběr nesousedících buněk, ke kterým je omezen přístup.
4 Klepněte na textové pole Odkazuje na buňky a poté zadejte adresu rozsahu buněk (aniž byste odstranili znak =) nebo vyberte rozsah nebo rozsahy v listu.
Dále musíte zadat heslo, které je vyžadováno pro přístup k rozsahu. Stejně jako všechna ostatní hesla v Excelu může mít i toto až 255 znaků, přičemž se mohou kombinovat písmena, čísla a mezery. Věnujte pozornost použití velkých a malých písmen, protože heslo rozsahu rozlišuje velká a malá písmena.
5V dialogovém okně Range Password zadejte heslo pro přístup k rozsahu.
Chcete-li otevřít dialogové okno Oprávnění pro rozsah, který nastavujete, musíte použít tlačítko Oprávnění v dialogovém okně Nový rozsah.
6 Klepněte na tlačítko Oprávnění v dialogovém okně Range Password.
Dále musíte přidat uživatele, kteří mají mít přístup k tomuto rozsahu.
7 Klepněte na tlačítko Přidat v dialogovém okně Oprávnění.
Tím se otevře dialogové okno Vybrat uživatele nebo skupiny, kde určíte jména uživatelů, kteří mají mít přístup k rozsahu.
8 Klepněte na jméno uživatele v seznamu Zadejte názvy objektů k výběru v dolní části dialogového okna Vybrat uživatele nebo skupiny. Chcete-li z tohoto seznamu vybrat více uživatelů, podržte při kliknutí na každé uživatelské jméno klávesu Ctrl.
Pokud je tento seznam prázdný, kliknutím na tlačítko Upřesnit rozbalte dialogové okno Vybrat uživatele nebo skupiny a poté kliknutím na tlačítko Najít nyní vyhledejte všechny uživatele pro své umístění.
Poté můžete kliknout na jméno nebo Ctrl+kliknout na jména, která chcete přidat z tohoto seznamu, a poté, když klepnete na OK, Excel vás vrátí do původní podoby dialogového okna Vybrat uživatele nebo skupiny a přidá tato jména do pole Zadejte Seznam Názvy objektů k výběru.
9 Klepněte na OK v dialogovém okně Vybrat uživatele nebo skupiny.
Tím se vrátíte do dialogového okna Oprávnění, kde jsou nyní vybraná jména uvedena v seznamu Skupina nebo Uživatelská jména. Nyní je třeba nastavit oprávnění pro každého uživatele. Když poprvé přidáte uživatele, každý může upravit rozsah bez hesla.
Chcete-li omezit úpravy pouze na uživatele, kteří mají heslo pro rozsah, musíte kliknout na každé jméno a poté zaškrtnout políčko Odmítnout.
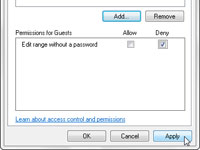
10 Klepněte na jméno prvního uživatele, který musí znát heslo, a poté zaškrtněte políčko Odmítnout v seznamu Oprávnění pro.
Tento krok musíte zopakovat pro každou osobu v seznamu Skupina nebo Uživatelská jména, kterou chcete tímto způsobem omezit.
11Opakujte krok 10 pro každého uživatele, který musí znát heslo, a poté klepněte na OK v dialogovém okně Oprávnění.
Jakmile kliknete na OK, Excel zobrazí varovné dialogové okno s upozorněním, že nastavujete oprávnění odmítnout, které má přednost před všemi povolenými položkami, takže pokud je osoba členem dvou skupin, jedna se záznamem Povolit a druhý s Deny entry, pravidla pro povolení vstupu (to znamená, že osoba musí znát heslo rozsahu).
12 Klepněte na tlačítko Ano v dialogovém okně Výstraha zabezpečení.
Tímto se toto dialogové okno zavře a vrátíte se do dialogového okna Nový rozsah.
13 Klepněte na OK v dialogovém okně Nový rozsah.
Tím se otevře dialogové okno Potvrdit heslo, kde musíte přesně reprodukovat heslo rozsahu.
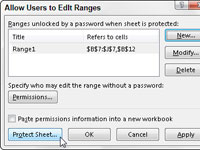
14Do textového pole Znovu zadejte heslo pro pokračování zadejte heslo rozsahu a klepněte na tlačítko OK.
Tím se vrátíte do dialogového okna Povolit uživatelům upravovat rozsahy, kde se v seznamu Rozsahy odemknuté heslem, když je list chráněn, zobrazí název a odkaz na buňku nového rozsahu.
Pokud potřebujete v listu definovat další rozsahy dostupné pro ostatní uživatele, můžete tak učinit opakováním kroků 2 až 14.
Když dokončíte přidávání rozsahů do dialogového okna Povolit uživatelům upravovat rozsahy, jste připraveni chránit list. Pokud chcete uchovat záznam o rozsahu, který jste definovali, přejděte ke kroku 15. V opačném případě přejděte ke kroku 16.
15 (Volitelné) Zaškrtněte políčko Vložit informace o oprávněních do nového sešitu, pokud chcete vytvořit nový sešit, který bude obsahovat všechny informace o oprávněních.
Když zaškrtnete toto políčko, Excel vytvoří nový sešit, jehož první list obsahuje seznam všech oblastí, které jste přiřadili, spolu s uživateli, kteří mohou získat přístup zadáním hesla rozsahu. Tento sešit si pak můžete uložit pro své záznamy. Všimněte si, že heslo rozsahu není na tomto listu uvedeno – pokud jej chcete přidat, ujistěte se, že jste sešit zaheslovali, abyste jej mohli otevřít pouze vy.
Nyní jste připraveni chránit list. Chcete-li to provést z dialogového okna Povolit uživatelům upravovat rozsahy, klepnutím na tlačítko Chránit list otevřete dialogové okno Chránit list.
Pokud budete chtít list později chránit, kliknutím na OK zavřete dialogové okno Povolit uživatelům upravovat rozsahy a poté klikněte na příkazové tlačítko Chránit list na kartě Kontrola na pásu karet (nebo stiskněte Alt+RPS), až budete připraveni. pro aktivaci ochrany listu.
16Chcete-li chránit list, klepněte na tlačítko Chránit list; jinak klepnutím na tlačítko OK zavřete dialogové okno Povolit uživatelům upravovat rozsahy.
Pokud klepnete na tlačítko Zamknout list, Excel otevře dialogové okno Zamknout list, kde můžete nastavit heslo pro zrušení ochrany listu. Toto dialogové okno je také místem, kde můžete vybrat akce, které povolíte všem uživatelům provádět v chráněném listu.
Po zapnutí ochrany v listu budou moci upravovat rozsah buněk nebo rozsahy, které jste definovali, pouze uživatelé, které jste určili. Samozřejmě musíte zadat heslo rozsahu všem uživatelům, kteří mají povoleno provádět úpravy v rozsahu nebo rozsahech v době, kdy jim sešit distribuujete.