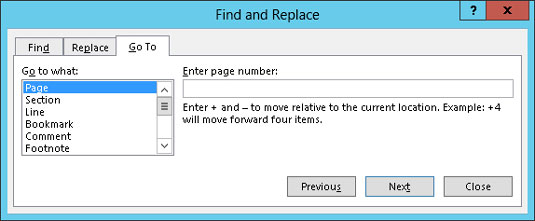Klíčem k provedení spousty triků ve Wordu 2013 je vědět, jak přesunout kurzor na přesné místo, které chcete. Krása textového procesoru spočívá v tom, že můžete upravovat jakoukoli část dokumentu; nemusíte vždy pracovat „na konci“.
Přesunutí kurzoru je důležité! Vědecké studie ukázaly, že pouhé koukání na obrazovku počítače nedělá dobrotu. Ať si přejete, nový text se objeví pouze u kurzoru vložení. A text, který upravujete nebo mažete? Ano, umístění kurzoru je zde také důležité. Je zřejmé, že vědět, jak přesunout ukazatel vložení, je velký problém.
Příkaz kurzoru vložení
Nejjednodušší způsob, jak umístit kurzor přesně tam, kam chcete, je namířit myší na toto místo v textu a poté kliknout na tlačítko myši. Ukažte, klikněte, přesuňte ukazatel vložení. Jednoduchý.
Pokud máte dotykový monitor nebo používáte tablet, můžete přesunout ukazatel vložení na libovolné konkrétní místo dotykem textu prstem. Pro přesné umístění použijte kruh, který se zobrazí pod kurzorem.
Pohybujte se v malých krocích
U krátkých skoků není nic lepšího než použití kláves se šipkami na klávesnici k rychlému pohybu kurzoru v dokumentu. Čtyři základní klávesy se šipkami posouvají kurzor nahoru, dolů, doprava a doleva:
| Stiskněte toto tlačítko |
Chcete-li přesunout ukazatel vložení |
| ↑ |
Až na předchozí řádek textu |
| ↓ |
Dolů na další řádek textu |
| → |
Hned na další postavu |
| ← |
Vlevo k předchozímu znaku |
Pohyb kurzoru nevymaže znaky.
Pokud stisknete a podržíte klávesu Ctrl (Control) a poté stisknete klávesu se šipkou, přejdete do režimu skoku. Oživený ukazatel vložení zoufale skáče všemi čtyřmi směry:
| Stiskněte tuto kombinaci kláves |
Chcete-li přesunout ukazatel vložení |
| Ctrl+↑ |
Až na začátek předchozího odstavce |
| Ctrl+↓ |
Až na začátek dalšího odstavce |
| Ctrl+→ |
Hned na začátek (první písmeno) dalšího slova |
| Ctrl+← |
Zleva na začátek (první písmeno) předchozího slova |
Na klávesnici počítače můžete použít kteroukoli sadu kláves se šipkami, ale při použití numerické klávesnice se ujistěte, že kontrolka Num Lock nesvítí. To provedete stisknutím klávesy Num Lock. Pokud tak neučiníte, uvidíte v textu spíše čísla než ukazatel vložení tančící všude – jako toto.
Pohybujte se od začátku do konce
Ukazatel vložení se také ukloní před tlakem těch kurzorových kláves bez šipek na nich. První pár se skládá z End a Home, které přesouvají kurzor na začátek nebo konec něčeho, v závislosti na tom, jak se End a Home používají:
| Stiskněte toto tlačítko nebo kombinaci |
Pro šlehání ukazatele vložení |
| Konec |
Na konec řádku textu |
| Domov |
Na začátek řádku textu |
| Ctrl+End |
Na konec dokumentu |
| Ctrl+Home |
Do horní části dokumentu |
Zbývající kurzorové klávesy jsou klávesa Page Up nebo PgUp a klávesa Page Down nebo PgDn. Jak asi tušíte, použití těchto kláves neposune stránku v dokumentu nahoru ani dolů. Ani náhodou. Místo toho procházejí dokumentem jednu obrazovku po druhé. Tady je shrnutí:
| Stiskněte toto tlačítko nebo kombinaci |
Pro šlehání ukazatele vložení |
| PgUp |
O jednu obrazovku nahoru nebo na špičku dokumentu, pokud jste
náhodou poblíž |
| PgDn |
O jednu obrazovku dolů nebo na konec dokumentu, pokud jste náhodou
poblíž |
| Ctrl+Alt+PgUp |
Do horní části aktuální obrazovky |
| Ctrl+Alt+PgDn |
Do spodní části aktuální obrazovky |
Kombinace kláves pro přesun do horní nebo dolní části aktuální obrazovky jsou Ctrl+Alt+PgUp a Ctrl+Alt+PgDn. To je Ctrl+Alt, nejen klávesa Ctrl. A ano, málokdo tyto příkazy používá.
Můžete být v pokušení použít Ctrl+PgUp a Ctrl+PgDn, ale ne: Tyto klávesové zkratky fungují s příkazem Najít.
Vraťte se tam, kde jste kdysi provedli úpravy
Vezmeme-li v úvahu všechny různé příkazy pro přesun kurzoru vložení, je docela možné udělat chybu a nevědět, kde se v dokumentu nacházíte. Ano, skutečně, ukazatel vložení se dostal tam, kam se předtím žádný ukazatel vložení nedostal.
Místo toho, abyste třikrát stiskli paty k sobě a pokusili se vrátit zpět, stačí si zapamatovat tuto kombinaci kláves:
Shift+F5
Stisknutím kláves Shift+F5 se Word vrátí na poslední místo, které jste upravili. Můžete to udělat až třikrát, než se cyklus zopakuje. Ale poprvé by vás mělo vrátit tam, kde jste byli, než jste se ztratili.
Přejít kamkoli pomocí příkazu Přejít
Příkaz Přejít na ve Wordu umožňuje odeslat ukazatel vložení na konkrétní stránku nebo řádek nebo na umístění řady zajímavých prvků, které může Word potenciálně nacpat do vašeho dokumentu. Příkaz Přejít na je vaším textovým teleportem kamkoli.
Chcete-li použít příkaz Přejít, klepněte na tlačítko Najít ve skupině úprav na kartě Domů. Vyberte příkaz Přejít z nabídky. Nebo můžete použít klávesovou zkratku Ctrl+G. V obou případech se v dialogovém okně Najít a nahradit zobrazí část karty Přejít.
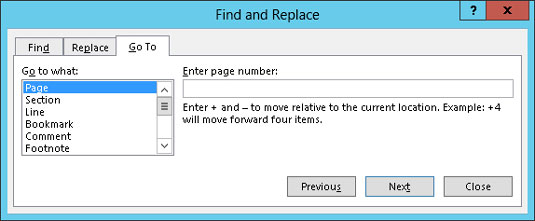
Z rolovacího seznamu na levé straně dialogového okna vyberte, na který prvek chcete přejít, například na stránku. Poté zadejte příslušné informace, jako je číslo stránky, do pole na pravé straně dialogového okna. Klepnutím na tlačítko Přejít na toto místo přejdete.
Například zadejte 14 do pole a stiskněte Enter a přejdete na stránku 14 – pokud máte stránku 14, na kterou se můžete dostat.
Pamatujte, že můžete přejít na stránku vzhledem k aktuální stránce. Chcete-li například přejít o tři stránky dopředu, vyberte možnost Stránka a zadejte +3 . Chcete-li přejít o 12 stránek zpět, zadejte do pole -12 .