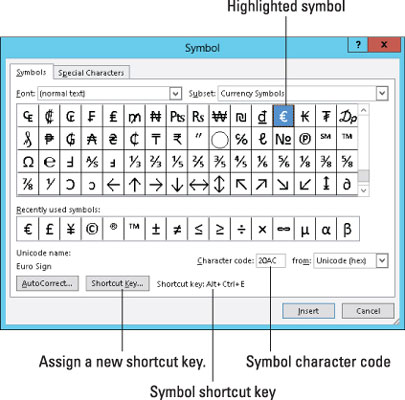Word 2013 umožňuje zadat všech 26 písmen abecedy. S dalšími speciálními znaky — plus číslicemi 1 až 9 a 0, spoustou symbolů a věcmi s interpunkcí je toho hodně na psaní.
Někteří autoři tráví celý svůj život tím, že tyto postavy vetkávají do tapisérie textu, který byl v literární historii dosud nevídaný. Jako by to nestačilo, můžete do dokumentu nasypat ještě více znaků a okořenit ho jako česnek v salátu.
Nerozdělitelné mezery a pomlčky
Dva jedinečné znaky v dokumentu jsou mezera a pomlčka. Tyto znaky jsou speciální, protože Word používá jeden z nich k zalomení řádku textu: Mezera rozdělí řádek mezi dvě slova a spojovník (pomocí dělení slov) rozdělí řádek mezi slabiky slova.
Někdy však nechcete, aby byl řádek rozdělen mezerou nebo pomlčkou. Například rozdělení telefonního čísla je špatné – chcete, aby telefonní číslo zůstalo nedotčené. A možná si přejete mít dvě slova, která jsou oddělena mezerou, aby byla slepena jako lepidlo. Pro ty časy potřebujete nerozbitné postavy.
-
Chcete-li znaku pomlčky zabránit v přerušení řádku, stiskněte Ctrl+Shift+- (pomlčka).
-
Chcete-li zabránit tomu, aby znak mezery přerušil řádek, stiskněte Ctrl+Shift+mezerník.
V obou případech se do textu vloží nerozdělitelný znak. Při použití jednoho z těchto speciálních znaků Word nepřeruší řádek textu.
Jediným způsobem, jak zjistit, zda má váš dokument pevnou mezeru nebo pomlčku, je použít příkaz Zobrazit/skrýt na kartě Domů. (Je to tlačítko se symbolem ¶.) Kód pro pevnou pomlčku je rámeček s malým otazníkem. Kód pro pevnou mezeru je symbol stupně.
Zadejte znaky jako Ü, Ç a Ñ
Můžete být nudní a psát déja vu nebo být úplně fantazijní a psát déjà vu nebo café nebo resumé. Vaši čtenáři si budou myslet, že se vyznáte, ale co opravdu víte, je, jak používat diakritické předpony Wordu.
Diakritické symboly se objevují nad určitými písmeny v cizích jazycích a v cizích slovech vypůjčených (skutečně ukradených) do angličtiny. Chcete-li vytvořit diakritiku ve Wordu, stiskněte speciální kombinaci kláves Control. Kombinace kláves, kterou stisknete, poněkud představuje diakritiku, kterou potřebujete, například Ctrl+' pro vytvoření diakritiky. Po kombinaci kláves Ctrl následuje znak, který potřebuje nový „klobouk“.
| Klíč předpony |
Vyrobené postavy |
| Ctrl+' |
á é í ó ú |
| Ctrl+` |
à è ì ò ù |
| Ctrl+, |
C |
| Ctrl+@ |
A |
| Ctrl+: |
ä ë ï ö ü |
| Ctrl+^ |
â ê î ô û |
| Ctrl+~ |
ã õ ñ |
| Ctrl+/ |
Ó |
Chcete-li například vložit na e do dokumentu, stiskněte Ctrl +‘a pak zadejte písmeno E. Uppercase E vám dává E a malá písmena e vám dává é. Dává to smysl, protože ' (apostrof) je v podstatě znak, který přidáváte do samohlásky.
Ujistěte se, že si uvědomit rozdíl mezi apostrof (nebo klíšťaty ) a zpět klíště nebo přízvuku hrobu. Apostrof (') je vedle klávesy Enter na vaší klávesnici. Zadní zatržítko (`) je pod klávesou Esc.
U kombinací kláves Ctrl+@, Ctrl+:, Ctrl+^ a Ctrl+~ musíte také stisknout klávesu Shift, která je tak jako tak nutná k vytvoření symbolů @, :, ^ nebo ~, které jsou na vaší klávesnici. Ctrl+~ je tedy ve skutečnosti Ctrl+Shift+`. Pamatuj si to.
Funkce automatických oprav aplikace Word byla vyškolena, aby znala některé speciální znaky. Když například píšete café, Word automaticky nalepí ten křikloun přes e.
Jak vkládat speciální znaky a symboly
Nabídka Symbol je umístěna ve skupině Symboly na kartě Vložení. Klepnutím na příkazové tlačítko Symbol zobrazíte některé oblíbené nebo nedávno použité symboly. Výběrem symbolu z nabídky vložíte speciální symbol přímo do textu.
Výběrem Více symbolů z nabídky Symbol se zobrazí dialogové okno Symbol. Vyberte si dekorativní písmo, například Wingdings, z nabídky Písmo, abyste viděli podivné a neobvyklé znaky. Chcete-li zobrazit rozsah toho, co je možné s normálním textem, vyberte (normální text) z rozevíracího seznamu Písmo. Pomocí rozevíracího seznamu Podmnožina zobrazíte ještě více symbolů a podobně.
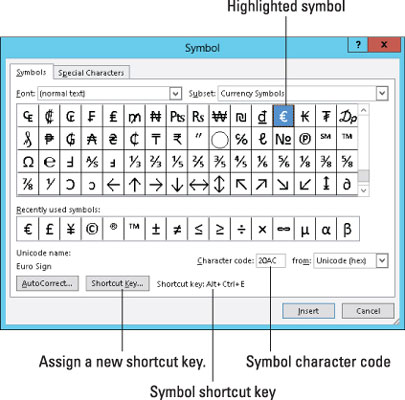
Chcete-li do dokumentu vložit znak z dialogového okna Symbol, vyberte symbol a klepněte na tlačítko Vložit.
Po dokončení práce v dialogovém okně Symbol musíte kliknout na tlačítko Storno.
-
Klikněte na tlačítko Vložit jednou pro každý symbol, který chcete vložit. Když do dokumentu vkládáte tři symboly Σ (sigma), musíte tento symbol najít na mřížce a poté třikrát kliknout na tlačítko Vložit.
-
Některé symboly mají klávesové zkratky. Zobrazují se ve spodní části dialogového okna Symbol. Například zkratka pro symbol stupně (°) je Ctrl+@, mezerník — stiskněte Ctrl+@ (ve skutečnosti Ctrl+Shift+2) a poté zadejte mezeru. Získáte tím symbol stupně.
-
Symboly můžete vložit zadáním kódu znaku symbolu a stisknutím kombinace kláves Alt+X. Například kód znaku Σ (sigma) je 2211: Do dokumentu zadejte 2211 a stiskněte Alt+X. Číslo 2211 se magicky promění ve znak Σ.