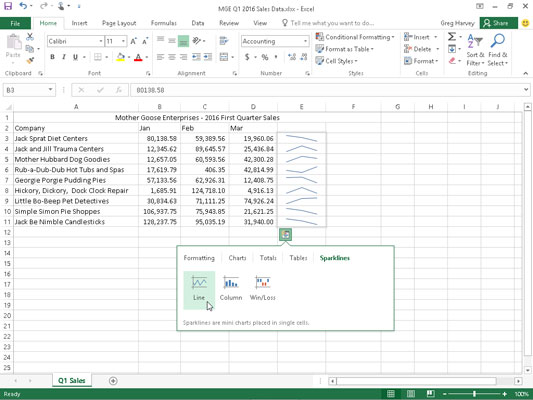Excel 2016 podporuje speciální typ informační grafiky nazývaný sparkline, která představuje trendy nebo variace ve shromážděných datech. Sparklines jsou malé grafy obecně o velikosti textu, který je obklopuje. V Excelu 2016 jsou misky výšky buněk listu, jejichž data reprezentují, a může jít o jakýkoli z následujících typů grafu:
-
Čára, která představuje relativní hodnotu dat vybraného listu
-
Sloupec, kde jsou vybraná data listu reprezentována malými sloupci
-
Výhra/prohra, kde se vybraná data listu zobrazí jako graf výher/proher; výhry jsou reprezentovány modrými čtverci, které se objevují nad červenými čtverci (představujícími prohry)
Sparklines pomocí nástroje Rychlá analýza
V Excelu 2016 můžete použít jeho nástroj Rychlá analýza k rychlému přidání křivek do dat. Jediné, co musíte udělat, je vybrat buňky v listu, které mají být vizuálně znázorněny, a kliknout na nástroj Rychlá analýza a poté na Sparklines na jeho paletě možností. Zobrazí se tlačítka pro tři typy křivek: čára, sloupec a výhra/prohra. Chcete-li zobrazit náhled, jak vaše data vypadají u jednotlivých typů, zvýrazněte tlačítko v paletě pomocí ukazatele myši nebo dotykového ukazatele. Poté, chcete-li přidat náhledové křivky do svého listu, jednoduše klikněte na příslušné tlačítko křivky.
Tento obrázek ukazuje ukázkový list Mother Goose Enterprises s prodejem za první čtvrtletí roku 2016 poté, co jsem vybral oblast buněk B3:D11 a poté otevřel kartu Sparklines na paletě nástroje Rychlá analýza. Excel okamžitě zobrazí náhled spojnic trendu typu čáry v oblasti buněk E3:E11 listu. Chcete-li přidat tyto spojnice trendu, vše, co musíte udělat, je kliknout na možnost Čára v paletě nástroje.
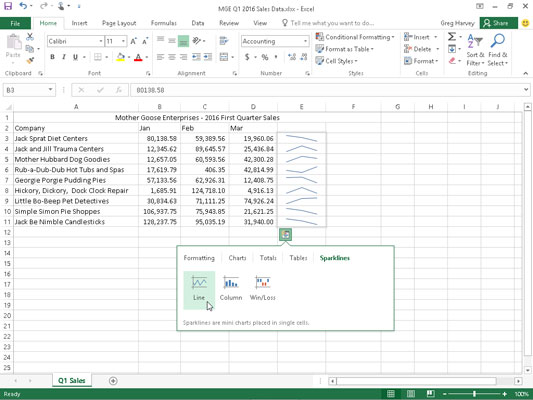
Zobrazení náhledu křivek pro vizuální znázornění trendů v tříměsíčním prodeji pro každou společnost v paletě Sparklines nástroje Rychlá analýza.
Jiskry ze stuhy
Miniatury můžete také přidat pomocí příkazových tlačítek Miniatury na kartě Vložit na pásu karet. Chcete-li ručně přidat křivky do buněk listu:
Vyberte buňky v listu s daty, která chcete znázornit křivkami.
Klikněte na typ grafu, který chcete pro grafy (čára, sloupec nebo výhra/prohra), ve skupině křivky na kartě Vložit nebo stiskněte Alt+NSL pro čáru, Alt+NSO pro sloupec nebo Alt+NSW pro výhru/ztrátu.
Excel otevře dialogové okno Vytvořit křivky, které obsahuje dvě textová pole:
-
Rozsah dat: Zobrazuje vybrané buňky s daty, která chcete zobrazit v grafu.
-
Rozsah umístění: Umožňuje určit buňku nebo rozsah buněk, kde chcete, aby se křivky objevily.
V textovém poli Rozsah umístění vyberte buňku nebo oblast buněk, kde chcete, aby se křivky zobrazily, a klepněte na OK.
Při vytváření křivek, které zabírají více než jednu buňku, musí počet řádků a sloupců v rozsahu umístění odpovídat počtu řádků a sloupců v rozsahu dat. (To znamená, že pole musí mít stejnou velikost a tvar.)
Protože jsou minigrafy tak malé, můžete je snadno přidat do buněk v posledním sloupci tabulky. Tímto způsobem může grafická křivka (jak je znázorněna) zobrazovat data vizuálně a zvýšit význam, přičemž je nedílnou součástí tabulky.
Formátování jisker
Poté, co do listu přidáte křivky, Excel 2016 přidá kontextovou kartu Nástroje křivky s vlastní kartou Návrh na pás karet, který se zobrazí, když je vybrána buňka nebo rozsah s křivkami.
Tato karta Návrh obsahuje tlačítka, která můžete použít k úpravě typu, stylu a formátu křivek. Poslední skupina (nazývaná Skupina) na této záložce vám umožňuje seskupovat řadu třpytek do jediné skupiny, která může sdílet stejnou osu a/nebo minimální nebo maximální hodnoty (vybráno pomocí možností na rozbalovacím tlačítku Osa). To je velmi užitečné, když chcete, aby kolekce křivek sdílela stejné parametry grafu, aby rovnoměrně reprezentovaly trendy v datech.
Miniatury nelze odstranit z oblasti buněk výběrem buněk a stisknutím tlačítka Odstranit. Místo toho, chcete-li křivky odstranit, klikněte pravým tlačítkem na jejich rozsah buněk a z místní nabídky vyberte Křivky→Vymazat vybrané křivky. Pokud jste vybrali seskupenou kolekci křivek k odstranění, vyberte místo toho možnost Vymazat vybrané skupiny křivek.