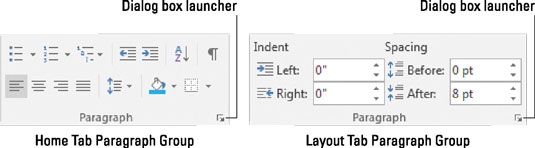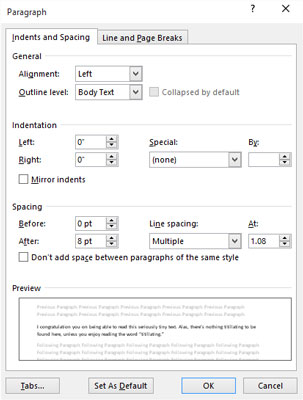Příkazy formátování na úrovni odstavce aplikace Word 2016 ovlivňují odstavce v dokumentu. To dává úplný smysl, ale co je to odstavec? Oficiálně je odstavec jakýkoli kus textu, který končí po stisknutí klávesy Enter. Takže jeden znak, slovo, věta nebo dokument plný vět je odstavec, pokud stisknete klávesu Enter.
Symbol odstavce se objeví v dokumentu a označuje konec odstavce. Normálně je tento znak skrytý, ale můžete Wordu nařídit, aby jej zobrazil. Následuj tyto kroky:
Klepněte na kartu Soubor.
Zvolte příkaz Možnosti.
Zobrazí se dialogové okno Možnosti aplikace Word.
Klepněte na Zobrazit.
Zaškrtněte značky odstavců.
Klepněte na tlačítko OK.
Nyní se při každém stisknutí klávesy Enter objeví symbol označující konec odstavce.
Formátování odstavce
Odstavec můžete formátovat několika způsoby:
-
Změnit stávající odstavec. S ukazatelem vložení v odstavci použijte příkaz pro formátování odstavce. Změní se pouze aktuální formát odstavce.
-
Změňte blok odstavců. Vyberte jeden nebo více odstavců a poté použijte příkaz formátování k ovlivnění šarže.
-
Stačí začít psát. Zvolte příkaz pro formátování odstavce a poté zadejte odstavec. Zvolený formát se použije na nový text.
Chcete-li naformátovat všechny odstavce v dokumentu, stisknutím kombinace kláves Ctrl+A vyberte veškerý text v dokumentu a poté použijte formát.
-
Pokud si přejete formátovat několik odstavců stejným způsobem, zvažte vytvoření nového stylu.
Vyhledání příkazů pro formátování odstavce
V marné snaze vás zmást nepoužívá Word k umístění příkazů pro formátování odstavců jedno, ale dvě místa na pásu karet. První skupina Odstavec se nachází na kartě Domů. Druhý se nachází na kartě Rozvržení. Obě skupiny jsou zde znázorněny.
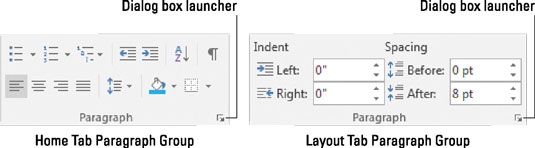
Skupiny odstavců.
Ale počkej! Je toho víc.
Dialogové okno Odstavec, znázorněné na následujícím obrázku, lze vykouzlit kliknutím na spouštěcí tlačítko dialogového okna v některé ze skupin Odstavec. V něm najdete ovládací prvky a nastavení, která nenabízejí příkazová tlačítka na pásu karet.
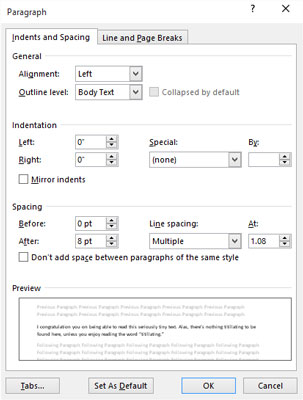
Dialogové okno Odstavec.
Nepříjemná klávesová zkratka pro vyvolání dialogového okna Odstavec je Alt+H, P, G. Nezesměšňujte to! Ušetříte čas zapamatováním této klávesové zkratky.
Malé množství příkazů pro formátování odstavce se nachází na minipanelu nástrojů, který se zobrazí po výběru textu.