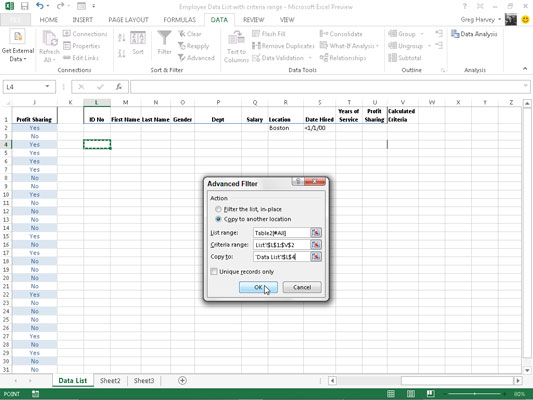Když v Excelu 2013 používáte pokročilé filtrování, nepoužíváte tlačítka automatického filtru pole a související možnosti rozevírací nabídky. Místo toho před otevřením dialogového okna Rozšířený filtr vytvoříte někde na listu takzvaný rozsah kritérií obsahující seznam dat, která mají být filtrována.
Pokud k provedení dotazu použijete funkci Rozšířený filtr, extrahujete kopie záznamů, které odpovídají vašim kritériím, vytvořením podmnožiny seznamu dat. Rozsah kritérií můžete najít v horních řádcích sloupců napravo od seznamu dat a poté zadat rozsah Kopírovat do pod rozsahem kritérií, podobně jako v zobrazeném uspořádání.
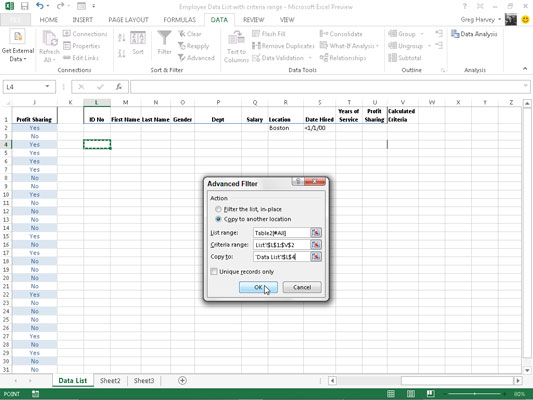
Chcete-li vytvořit rozsah kritérií, zkopírujte názvy polí v seznamu dat do nové části listu a poté zadejte hodnoty (text, čísla nebo vzorce), které se mají použít jako kritéria při filtrování seznamu v řádky vespod. Při nastavování kritérií pro filtrování seznamu dat můžete vytvořit buď srovnávací kritéria, nebo vypočítaná kritéria.
Po nastavení rozsahu kritérií se všemi názvy polí a kritérii, která chcete použít, klepnete na příkazové tlačítko Upřesnit na kartě Data na pásu karet (nebo stisknete Alt+AQ) a otevřete dialogové okno Rozšířený filtr podobný jeden zobrazený.
Zde určíte, zda chcete pouze filtrovat záznamy v seznamu (skrytím řádků všech těch, které nesplňují vaše kritéria), nebo chcete záznamy, které splňují vaše kritéria, zkopírovat do nové oblasti v listu ( vytvořením podmnožiny seznamu dat).
Chcete-li pouze filtrovat data v seznamu, ponechte vybrané tlačítko volby Filtrovat seznam, na místě. Chcete-li zadat dotaz na seznam a zkopírovat data na nové místo ve stejném listu (všimněte si, že funkce Rozšířený filtr neumožňuje kopírovat data do jiného listu nebo sešitu), vyberte tlačítko volby Kopírovat do jiného umístění.
Když vyberete toto tlačítko volby, zpřístupní se textové pole Kopírovat do spolu s textovými poli Rozsah seznamu a Rozsah kritérií.
Chcete-li určit seznam dat obsahující data, která chcete filtrovat nebo dotazovat, klikněte na textové pole Rozsah seznamu a poté zadejte adresu rozsahu buněk nebo jej vyberte přímo v listu přetažením přes jeho buňky.
Chcete-li určit rozsah, který obsahuje kopii názvů polí spolu s kritérii zadanými do příslušných polí, klepněte na textové pole Rozsah kritérií a poté zadejte adresu rozsahu tohoto rozsahu buněk nebo jej vyberte přímo v listu přetažením přes jeho buňky. Při výběru tohoto rozsahu se ujistěte, že jste zahrnuli všechny řádky obsahující hodnoty, které chcete ve filtru nebo dotazu vyhodnotit.
Pokud se dotazujete na seznam dat zkopírováním záznamů, které splňují vaše kritéria, do nové části listu (označené kliknutím na tlačítko volby Kopírovat do jiného umístění), klepněte také na textové pole Kopírovat do a poté zadejte adresu buňku, která má tvořit levý horní roh zkopírovaných a filtrovaných záznamů, nebo klikněte na tuto buňku přímo v listu.
Po určení, zda chcete data filtrovat nebo dotazovat, a určení rozsahů, které se mají v této operaci použít, klepněte na tlačítko OK, aby Excel použil kritéria, která jste zadali v rozsahu kritérií buď při filtrování nebo kopírování záznamů.
Po filtrování seznamu dat můžete mít pocit, že jste neobdrželi očekávané výsledky – například nejsou uvedeny žádné záznamy pod názvy polí, o kterých jste si mysleli, že by jich mělo být několik. Všechny záznamy v seznamu můžete vrátit zpět kliknutím na příkazové tlačítko Vymazat na kartě Data na pásu karet nebo stisknutím kláves Alt+AC.
Nyní si můžete pohrát s kritérii v textovém poli Rozsah kritérií a zkusit celou věc pokročilého filtrování znovu.