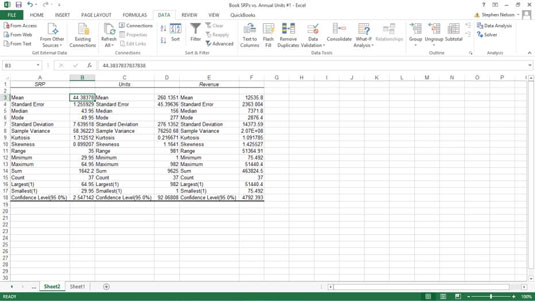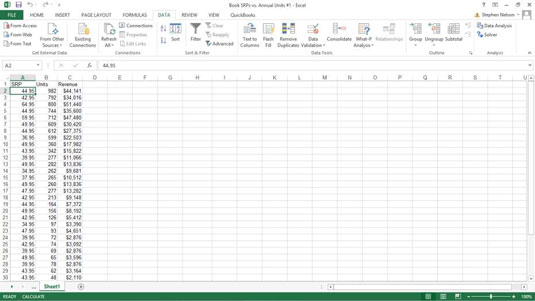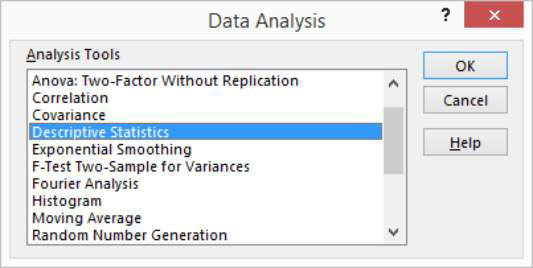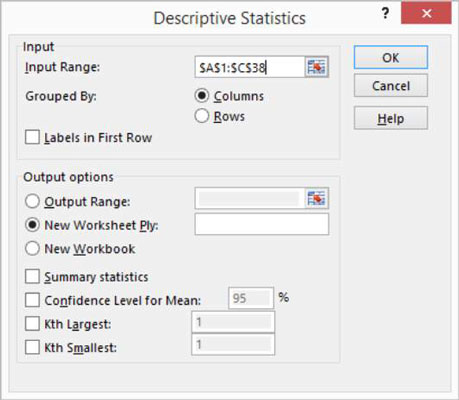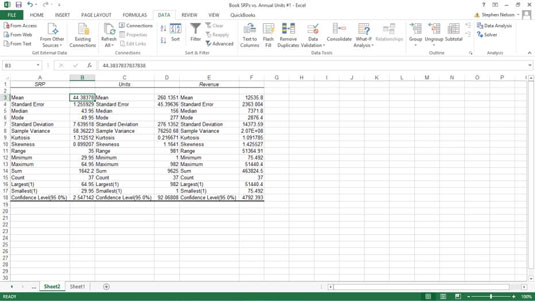Snad nejběžnějším nástrojem analýzy dat, který v Excelu použijete, je nástroj pro výpočet popisných statistik. Chcete-li vidět, jak to funguje, podívejte se na tento pracovní list. Shrnuje prodejní údaje pro vydavatele knih.
Ve sloupci A je na listu uvedena doporučená maloobchodní cena (SRP). Ve sloupci B pracovní list ukazuje jednotky prodané každé knihy prostřednictvím jednoho oblíbeného knihkupectví. K sumarizaci této datové sady můžete použít nástroj Popisná statistika.
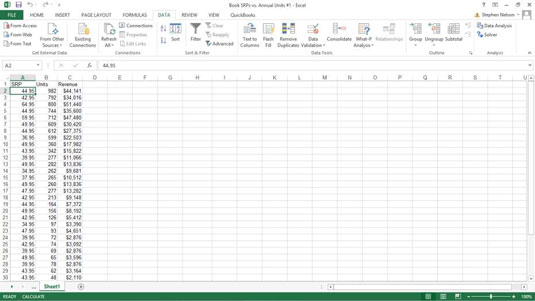
Chcete-li vypočítat popisnou statistiku pro soubor dat, postupujte takto:
Klepněte na příkazové tlačítko Analýza dat na kartě Data a sdělte aplikaci Excel, že chcete vypočítat popisnou statistiku.
Excel zobrazí dialogové okno Analýza dat.
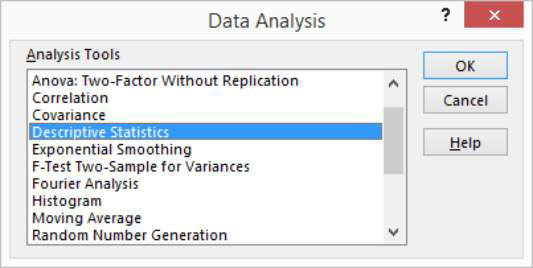
V dialogovém okně Analýza dat zvýrazněte položku Popisná statistika v seznamu Nástroje pro analýzu a klepněte na tlačítko OK.
Excel zobrazí dialogové okno Popisná statistika.
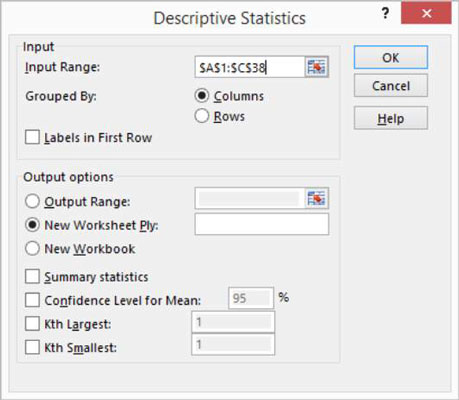
V části Vstup v dialogovém okně Popisná statistika identifikujte data, která chcete popsat.
-
Chcete-li identifikovat data, která chcete statisticky popsat: Klepněte na textové pole Rozsah vstupů a poté zadejte odkaz na rozsah listu pro data. V případě příkladu listu je vstupní rozsah $A$1:$C$38. Všimněte si, že Excel chce, aby adresa rozsahu používala absolutní odkazy – tedy znaky dolaru.
Chcete-li usnadnit zobrazení nebo výběr rozsahu listu, klikněte na tlačítko listu na pravém konci textového pole Rozsah zadávání. Když Excel skryje dialogové okno Popisná statistika, vyberte požadovaný rozsah přetažením myši. Poté znovu klikněte na tlačítko listu, aby se znovu zobrazilo dialogové okno Popisná statistika.
-
Chcete-li zjistit, zda jsou data uspořádána do sloupců nebo řádků: Vyberte buď přepínač Sloupce nebo Řádky.
-
Chcete-li určit, zda první řádek obsahuje popisky, které popisují data: Zaškrtněte políčko Popisky v prvním řádku. V případě vzorového listu jsou data uspořádána do sloupců a první řádek obsahuje popisky, takže vyberete přepínač Sloupce a zaškrtávací políčko Popisky v prvním řádku.
V oblasti Možnosti výstupu dialogového okna Popisná statistika popište, kde a jak má aplikace Excel vytvářet statistiky.
-
Chcete-li označit, kam by měla být umístěna popisná statistika, kterou Excel vypočítává: Zde si vyberte ze tří přepínačů — Rozsah výstupu, Nová vrstva listu a Nový sešit. Statistiku obvykle umístíte na nový list ve stávajícím sešitu. Chcete-li to provést, jednoduše vyberte přepínač Nová vrstva listu.
-
Chcete-li zjistit, jaké statistické míry chcete vypočítat: Použijte zaškrtávací políčka Možnosti výstupu. Zaškrtnutím políčka Souhrnná statistika sdělíte Excelu, aby vypočítal statistické míry, jako je průměr, režim a směrodatná odchylka. Zaškrtněte políčko Úroveň spolehlivosti pro průměr, abyste určili, že chcete vypočítat úroveň spolehlivosti pro průměr vzorku.
Poznámka: Pokud vypočítáte úroveň spolehlivosti pro průměr vzorku, musíte do poskytnutého textového pole zadat procento úrovně spolehlivosti. Pomocí zaškrtávacích polí K. největší a K. nejmenší označte, že chcete v sadě dat najít největší nebo nejmenší hodnotu.
Poté, co popíšete, kde jsou data a jak se mají statistiky vypočítat, klepněte na OK. Zde jsou statistiky, které Excel počítá.
| Statistický |
Popis |
| Znamenat |
Zobrazuje aritmetický průměr dat vzorku. |
| Standardní chyba |
Zobrazuje standardní chybu souboru dat (míru
rozdílu mezi předpokládanou hodnotou a skutečnou hodnotou). |
| Medián |
Zobrazuje střední hodnotu v sadě dat (hodnotu, která
odděluje největší polovinu hodnot od nejmenší poloviny
hodnot). |
| Režim |
Zobrazuje nejběžnější hodnotu v sadě dat. |
| Standardní odchylka |
Zobrazuje vzorovou směrodatnou odchylku pro soubor dat
. |
| Rozptyl vzorku |
Zobrazuje výběrový rozptyl pro soubor dat (kvadratická
standardní odchylka). |
| Kurtóza |
Ukazuje špičatost distribuce. |
| Šikmost |
Zobrazuje šikmost rozložení datové sady. |
| Rozsah |
Zobrazuje rozdíl mezi největší a nejmenší hodnotou v
sadě dat. |
| Minimální |
Zobrazuje nejmenší hodnotu v sadě dat. |
| Maximum |
Zobrazuje největší hodnotu v sadě dat. |
| Součet |
Sečte všechny hodnoty v sadě dat a vypočítá
součet. |
| Počet |
Spočítá počet hodnot v sadě dat. |
| Největší ( X ) |
Zobrazuje největší hodnotu X v sadě dat. |
| Nejmenší ( X ) |
Zobrazuje nejmenší hodnotu X v sadě dat. |
| Úroveň důvěry ( X ) Procento |
Zobrazuje úroveň spolehlivosti v daném procentu pro
hodnoty sady dat . |
Zde je nový pracovní list s vypočtenými popisnými statistikami.