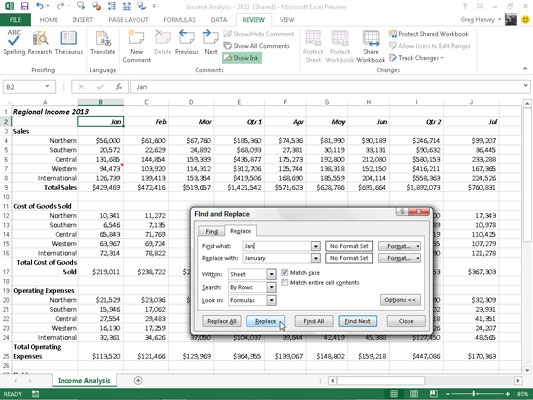Pokud chcete najít buňku s konkrétní položkou v Excelu 2013 tak, že ji můžete změnit, můžete tento proces automatizovat pomocí karty Nahradit v dialogovém okně Najít a nahradit. Pokud kliknete na Domů → Najít a vybrat → Nahradit nebo stisknete Ctrl+H nebo Alt+HFDR, Excel otevře dialogové okno Najít a nahradit s vybranou kartou Nahradit (spíše než Najít).
Na kartě Nahradit zadejte text nebo hodnotu, kterou chcete nahradit, do textového pole Najít a poté zadejte nahrazující text nebo hodnotu do textového pole Nahradit.
Když zadáte náhradní text, zadejte jej přesně tak, jak chcete, aby se v buňce zobrazil. Jinými slovy, pokud chcete nahradit všechny výskyty Jan v listu lednem, zadejte do textového pole Nahradit následující:
leden
Ujistěte se, že v textovém poli Nahradit čím používáte velké J, i když do textového pole Najít co můžete zadat následující (pokud nezaškrtnete políčko Rozlišovat malá a velká písmena, které se zobrazí pouze tehdy, když zvolíte tlačítko Možnosti rozbalte možnosti dialogového okna Najít a nahradit):
Jan
Po určení, co se má nahradit a čím to nahradit, můžete nechat Excel nahradit výskyty v listu případ od případu nebo globálně. Chcete-li nahradit všechny výskyty v jedné operaci, klepněte na tlačítko Nahradit vše.
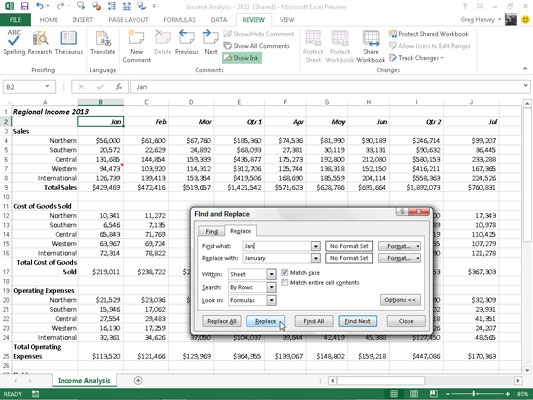
Buďte opatrní při globálních operacích vyhledávání a nahrazování; mohou ve spěchu opravdu zkazit list, pokud nedopatřením nahradíte hodnoty, části vzorců nebo znaky v názvech a nadpisech, které jste neměli v úmyslu měnit. S ohledem na to vždy dodržujte jedno pravidlo: Nikdy neprovádějte globální operaci hledání a nahrazování na neuloženém listu.
Než začnete, ověřte také, zda je zaškrtnuto políčko Shodovat se s celým obsahem buňky (zobrazí se pouze po klepnutí na tlačítko Možnosti). Můžete skončit s mnoha nechtěnými nahrazeními, pokud necháte toto zaškrtávací políčko nezaškrtnuté, když opravdu chcete nahradit pouze celé položky buňky (spíše než odpovídající části položek v buňce).
Pokud uděláte nepořádek, okamžitě klikněte na tlačítko Zpět na panelu nástrojů Rychlý přístup nebo stiskněte Ctrl+Z pro obnovení listu.
Chcete-li zobrazit každý výskyt před jeho nahrazením, klepněte na tlačítko Najít další nebo stiskněte klávesu Enter. Excel vybere další buňku s textem nebo hodnotou, kterou zadáte do textového pole Najít. Chcete-li, aby program nahradil vybraný text, klikněte na tlačítko Nahradit. Chcete-li tento výskyt přeskočit, pokračujte v hledání kliknutím na tlačítko Najít další. Po dokončení nahrazování výskytů klepněte na tlačítko Zavřít.