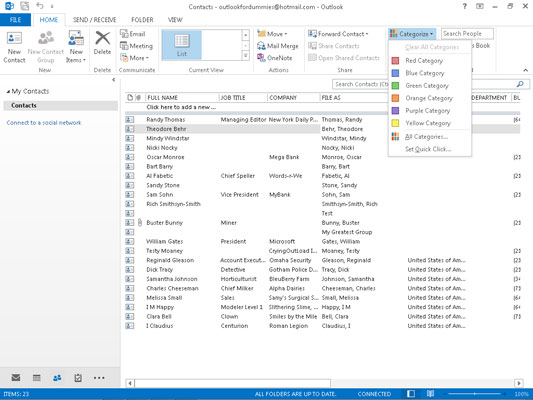Funkce Kategorie v Outlooku je navržena tak, aby vám pomohla rozlišit, co je naléhavé, od toho, co může počkat. Dobrá sbírka informací má velkou hodnotu. Ze seznamu kontaktů nebo úkolů však nemůžete vymáčknout plnou hodnotu, pokud se nedokážete rychle zorientovat v tom, které položky jsou důležité a které ne.
Přiřaďte kategorii v Outlooku 2013
Při prvním nastavení aplikace Outlook můžete zjistit, jaké kategorie jsou k dispozici, kliknutím na tlačítko Kategorizovat na kartě Domů. Tlačítko Kategorizovat vypadá jako malý, vícebarevný čtvereček piškvorek. Několik dalších modulů aplikace Outlook také zobrazuje tlačítko Kategorizovat; dělá stejnou práci, kdekoli ji najdete.
Kliknutím na tlačítko Kategorizovat se otevře seznam (překvapení!) kategorií, z nichž každá je pojmenována podle barvy. Pokud chcete jednoduše barevně odlišit své položky z výchozího nastavení, proces je velmi jednoduchý.
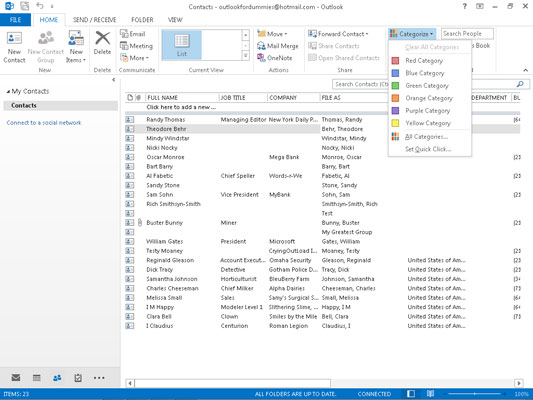
Chcete-li položce přiřadit kategorii, postupujte takto:
Klikněte na položku, kterou chcete kategorizovat.
Položka je zvýrazněna.
Klikněte na tlačítko Kategorizovat a vyberte ze seznamu.
V položce se objeví barevný blok označující, kterou kategorii jste vybrali.
Každé položce můžete přiřadit více kategorií, i když umístění příliš velkého množství na položku může být matoucí než nepřiřazení žádné kategorie.
Přejmenujte kategorii v Outlooku
Pokud chcete, můžete si zapamatovat, co každá barva kategorie aplikace Outlook znamená, ale pravděpodobně by bylo jednodušší přejmenovat kategorie na konkrétní barvy:
Klikněte na tlačítko Kategorizovat a vyberte Všechny kategorie.
Zobrazí se dialogové okno Color Categories.
Klikněte na kategorii, kterou chcete přejmenovat.
Vybraná kategorie se zvýrazní.
Klepněte na Přejmenovat.
Vybraná kategorie je obklopena rámečkem, který ukazuje, že ji můžete upravit.
Zadejte nový název, který chcete dané kategorii přiřadit.
Jméno, které zadáte, se zobrazí místo starého názvu.
Klepněte na tlačítko OK.
Dialogové okno Kategorie barev se zavře.
Pokud změníte název kategorie, kterou jste již přiřadili některým položkám aplikace Outlook, název kategorie se u těchto položek automaticky změní.
Změňte barvu kategorie v aplikaci Outlook
Můžete změnit barvu kategorie i její název. Přiřazení zapamatovatelných barev může poskytnout důležité vodítko o tom, jak vaše práce pokračuje nebo jak dobře držíte krok s aktuálními projekty.
Chcete-li změnit barvu kategorie, postupujte takto:
Klikněte na tlačítko Kategorizovat a vyberte Všechny kategorie.
Zobrazí se dialogové okno Color Categories.
Klikněte na kategorii, které chcete přiřadit novou barvu.
Vybraná kategorie se zvýrazní.
Klepněte na tlačítko Barva.
Zobrazí se rozevírací okno s barvami, které si můžete vybrat.
Klepněte na barvu, kterou chcete přiřadit.
Vybraná barva se zobrazí místo staré barvy.
Klepněte na tlačítko OK.
Dialogové okno Kategorie barev se zavře.
Můžete zvolit Žádný a vytvořit bezbarvou kategorii. Je to trochu fádní, ale pokud to vyhovuje vaší náladě, jděte do toho. Jedním z možných důvodů pro vytváření bezbarvých kategorií je, že aplikace Outlook nabízí pouze 25 barev a můžete mít více než 25 kategorií. Ale poté, co překročíte 25 kategorií, můžete zvážit snížení počtu kategorií, abyste snížili zmatek.
Přiřaďte klávesovou zkratku kategorie v aplikaci Outlook
Každé kategorii můžete přiřadit klávesovou zkratku, která vám umožní přiřadit kategorii bez dotyku myši. To je velmi užitečné, když chcete přiblížit obrazovku plnou e-mailových zpráv nebo úkolů a nastavit vše do nějakého pořadí.
Chcete-li přiřadit klávesovou zkratku kategorii, postupujte takto:
Klikněte na tlačítko Kategorizovat a vyberte Všechny kategorie.
Zobrazí se dialogové okno Color Categories.
Klepněte na kategorii, ke které chcete přiřadit klávesovou zkratku.
Vybraná kategorie se zvýrazní, aby bylo vidět, že jste ji vybrali.
Klepněte na nabídku Klávesová zkratka.
Zobrazí se seznam klávesových zkratek.
Klepněte na klávesovou zkratku, kterou chcete přiřadit.
Název zvolené klávesové zkratky se zobrazí napravo od kategorie.
Klepněte na tlačítko OK.
Kategorii nelze přiřadit více než jednu klávesovou zkratku; to by bylo matoucí. Položce však můžete přiřadit více než jednu kategorii.