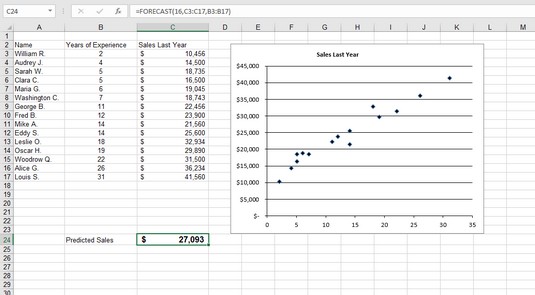Data, se kterými pracuje funkce FORECAST aplikace Excel, jsou ve dvojicích; v každém páru je hodnota X a odpovídající hodnota Y. Možná zkoumáte vztah mezi výškou lidí a jejich váhou. Každý datový pár by byla výška jedné osoby – hodnota X – a váha této osoby – hodnota Y. V této podobě je mnoho druhů dat – například tržby podle měsíce nebo příjem jako funkce úrovně vzdělání. Stačí použít funkci FORECAST v Excelu.
K určení stupně lineárního vztahu mezi dvěma sadami dat můžete použít funkci CORREL .
Chcete-li použít funkci FORECAST, musíte mít sadu datových párů XY. Poté zadáte novou hodnotu X a funkce vrátí hodnotu Y, která by byla přidružena k této hodnotě X na základě známých dat. Funkce má tři argumenty:
- První argument je hodnota X, pro kterou chcete prognózu.
- Druhý argument je rozsah obsahující známé hodnoty Y.
- Třetí argument je rozsah obsahující známé hodnoty X.
Všimněte si, že rozsahy X a Y musí mít stejný počet hodnot; jinak funkce vrátí chybu. Předpokládá se, že hodnoty X a Y v těchto rozsazích jsou spárovány v pořadí.
Nepoužívejte funkci FORECAST aplikace Excel s daty, která nejsou lineární. Výsledkem jsou nepřesné výsledky.
Nyní můžete projít příkladem použití funkce FORECAST aplikace Excel k vytvoření předpovědi. Představte si, že jste obchodní manažer ve velké korporaci. Všimli jste si, že roční výsledky prodeje každého z vašich prodejců souvisí s počtem let zkušeností, které každý z nich má. Najali jste nového prodejce s 16letou praxí. Kolik v tržbách můžete očekávat, že tato osoba vydělá?
Obrázek níže ukazuje stávající data pro prodejce – jejich dlouholeté zkušenosti a roční tržby v loňském roce. Tento list také obsahuje bodový graf dat, který ukazuje, že jsou lineární. Je jasné, že datové body padají poměrně dobře podél přímky. Chcete-li vytvořit předpověď pomocí funkce FORECAST aplikace Excel, postupujte takto:
Do prázdné buňky zadejte =FORECAST( pro spuštění záznamu funkce.
Prázdná buňka je C24.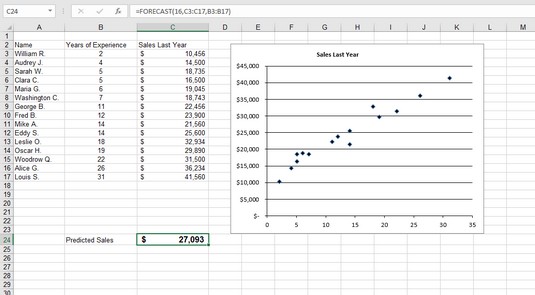
Prognóza prodeje pomocí funkce FORECAST v Excelu.
Zadejte 16, hodnotu X, pro kterou chcete předpověď.
Zadejte čárku (,).
Táhněte myší přes rozsah Y nebo zadejte rozsah buněk.
C3:C17 je rozsah buněk v příkladu.
Zadejte čárku (,).
Táhněte myší přes rozsah X nebo zadejte rozsah buněk.
B3:B17 je rozsah buněk v příkladu.
Zadejte a) a stiskněte Enter pro dokončení vzorce.
Po naformátování buňky jako Měna se ve výsledku zobrazí předpověď, že váš nový prodejce vydělá za první rok tržeb 27 093 USD. Ale pamatujte: Toto je pouze předpověď, nikoli záruka!
Zjistěte, jak používat funkci Excel 2019 Forecast Sheet .