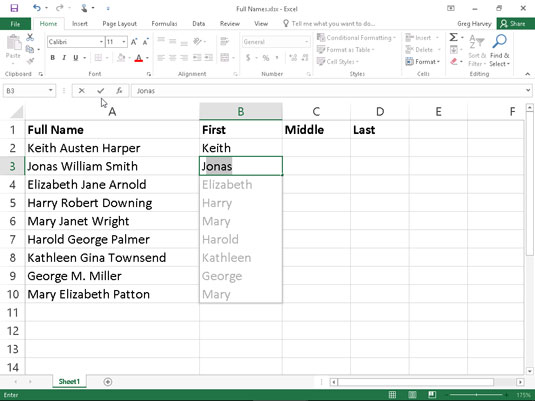Praktická funkce Flash Fill v Excelu 2016 vám dává možnost vzít část dat zadaných do jednoho sloupce tabulky listu a zadat pouze tato data do nového sloupce tabulky pomocí několika úhozů kláves.
Série záznamů se objeví v novém sloupci doslova bleskově (proto název Flash Fill ), ve chvíli, kdy Excel detekuje vzor ve vašem počátečním záznamu dat, který mu umožňuje zjistit data, která chcete zkopírovat. Krása je v tom, že se to všechno děje, aniž byste museli vytvářet nebo kopírovat jakýkoli druh vzorce.
Flash Fill nejlépe pochopíte, když ho uvidíte v akci. Obrázek obsahuje novou datovou tabulku sestávající ze čtyř sloupců. První sloupec již obsahuje celá jména klientů (první, střední a poslední). Do druhého, třetího a čtvrtého sloupce je třeba zapsat pouze první, prostřední a příjmení (aby bylo možné v pozdravech formulářových e-mailů a dopisů použít konkrétní části jmen klientů jako v , „Ahoj Keithe“ nebo „Vážený pane Harpere“).
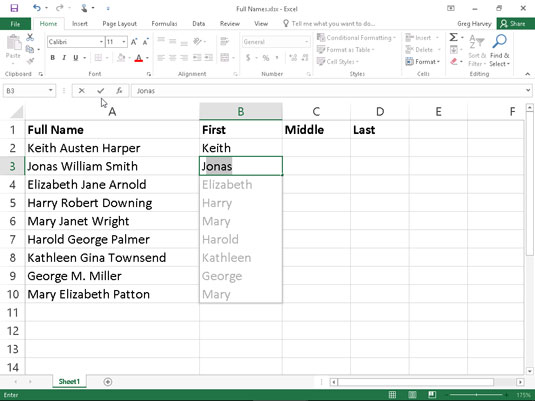
Nová datová tabulka obsahující úplná jména, která je třeba rozdělit do samostatných sloupců pomocí Flash Fill.
Namísto ručního zadávání křestních, prostředních nebo příjmení do příslušných sloupců (nebo pokusů o zkopírování celého jména klienta ze sloupce A a následné úpravy nepotřebných částí ve sloupcích Jméno, Prostřední jméno a Příjmení) můžete použít Flash Fill k rychlému a efektivnímu provedení práce. A takto to uděláte:
Napište Keith do buňky B2 a dokončete zadání pomocí šipky dolů nebo klávesy Enter.
Když dokončíte tento záznam pomocí šipky dolů nebo klávesy Enter na klávesnici, Excel přesune ukazatel buňky do buňky B3, kde musíte zadat pouze první písmeno dalšího názvu Flash Fill, abyste získali obrázek.
Do buňky B3 zadejte pouze J, první písmeno Jonase, křestního jména druhého klienta.
Flash Fill okamžitě provede manévr typu Automatické vyplňování tím, že navrhne zbytek křestního jména druhého klienta, Jonas, jako text, který se má zadat do této buňky. Flash Fill zároveň navrhuje zadat všechna zbývající křestní jména z celých jmen ve sloupci A ve sloupci B.
Dokončete zadání Jonase v buňce B3 kliknutím na tlačítko Enter nebo stisknutím klávesy se šipkou.
Ve chvíli, kdy dokončíte zadávání dat v buňce B3, je sloupec Křestní jméno hotov: Excel zapíše všechna ostatní křestní jména do sloupce B současně!
Chcete-li dokončit tuto ukázkovou tabulku jmen zadáním středního a příjmení do sloupců C a D, jednoduše opakujte tyto kroky v těchto sloupcích. Zadáte první prostřední jméno, Austen, z buňky A2 do buňky C2 a poté zadejte W do buňky C3. Dokončete záznam v buňce C3 a položky druhého jména v tomto sloupci jsou hotové. Podobně zadáte křestní příjmení Harper z buňky A2 do buňky D2 a poté do buňky D3 napíšete S. Dokončete záznam v buňce D3 a položky příjmení pro sloupec D jsou hotové, čímž se dokončí celá datová tabulka.
Podle mého počtu, dokončení zadávání dat v této tabulce Client Name vyžadovalo, abych provedl celkem 26 úhozů, z nichž 20 bylo pro zadání křestního, prostředního a příjmení prvního klienta spolu s počátečními písmeny prvního klienta. , prostřední a příjmení druhého klienta a dalších šesti pro doplnění těchto položek. Pokud sloupec A této tabulky Jméno klienta obsahuje celá jména stovek nebo dokonce tisíců klientů, je těchto 26 úhozů bezvýznamných ve srovnání s počtem, který by byl nutný k ručnímu zadání jejich jména, prostředního a příjmení do jejich samostatného jména, Prostřední jméno a Příjmení nebo dokonce upravit kopie celých jmen v každém z nich.
Pamatujte, že Flash Fill dokonale funguje při extrahování částí delších datových položek ve sloupci za předpokladu, že všechny položky mají stejný vzor a používají stejný typ oddělovačů (mezery, čárky, pomlčky a podobně). Například na obrázku je anomálie v položkách celého jména v buňce A9, kde je místo úplného středu zadána pouze iniciála uprostřed s tečkou. V tomto případě Flash Fill jednoduše zadá M do buňky C9 a vy musíte ručně upravit jeho záznam, abyste přidali potřebnou tečku. Pamatujte také, že užitečnost Flash Fill není omezena na všechny textové položky jako v mé ukázkové tabulce Client Name. Může také extrahovat části položek, které kombinují text a čísla, jako jsou ID čísla (AJ-1234, RW-8007 atd.).