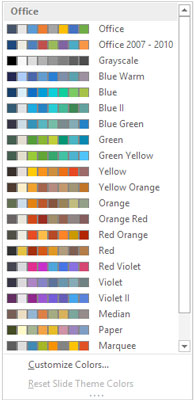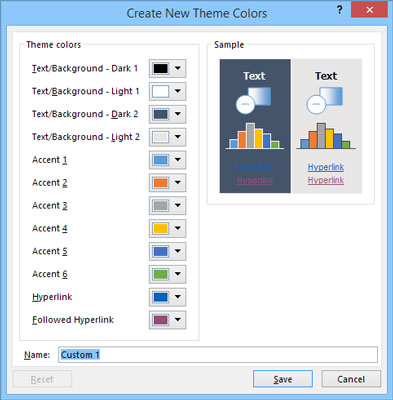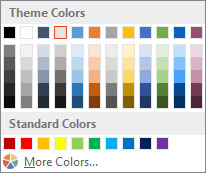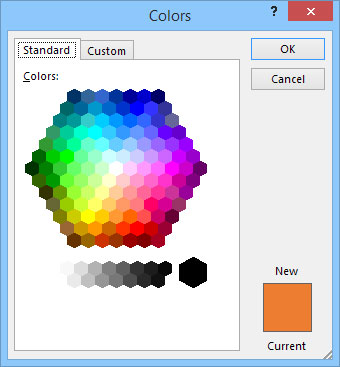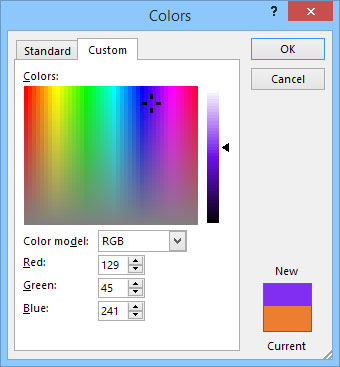Každý motiv aplikace PowerPoint 2016 obsahuje vestavěné barevné schéma, které se skládá ze sad barev vybraných profesionály v oblasti barev. Microsoft těmto lidem zaplatil obrovské sumy peněz, aby mohli diskutovat o výhodách použití fialového textu na modrozeleném pozadí. Můžete použít tato profesionálně navržená barevná schémata, nebo si můžete vytvořit vlastní, pokud si myslíte, že máte lepší oko než barevné pistole najaté společností Microsoft.
Barevná schémata v motivech PowerPoint jsou to nejlepší, co se od dob Peanut M&Ms objevilo. Bez barevných schémat si můžete svobodně vybrat z přibližně 16 milionů barev, které vám PowerPoint umožňuje začlenit do vašich snímků. Výsledné snímky se mohou snadno objevit vedle Cher a Lindsay Lohanových ve výročním čísle časopisu People „Nejhorší oblečení roku“.
Každé barevné schéma má 12 barev, přičemž každá barva je určena pro konkrétní použití, jak je uvedeno v tomto seznamu:
-
Čtyři barvy textu/pozadí: Tyto čtyři barvy jsou navrženy jako primární barvy pro prezentaci. Jeden z každého páru se používá pro text a druhý pro pozadí. (Mohli byste použít stejnou barvu pro oba, ale to by znemožnilo čtení snímků!)
-
Šest akcentních barev: Tyto barvy se používají pro různé části snímků, které doplňují základní barvy textu a pozadí.
-
Dvě barvy hypertextového odkazu: Tyto barvy se použijí pouze v případě, že vaše prezentace obsahuje hypertextové odkazy.
Když použijete motiv, barevné schéma tohoto motivu se použije spolu s ostatními prvky motivu. PowerPoint však umožňuje změnit barevné schéma ze schématu dodávaného s motivem. Můžete například použít motiv jako Opulent, ale poté změnit barevné schéma na schéma z motivu Verve.
Použití barevného schématu
Chcete-li změnit standardní barevné schéma používané pro vaše snímky, musíte nejprve přepnout do zobrazení Předloha snímků. Více o práci s předlohami snímků se dozvíte v kapitole 10, ale prozatím si uvědomte, že předloha snímků řídí celkový vzhled jednoho nebo více snímků. Chcete-li přepnout do zobrazení Předloha snímků, otevřete kartu Zobrazení na pásu karet a klikněte na tlačítko Předloha snímků. Ve skupině Pozadí najdete tlačítko Barvy, na které můžete kliknout a zobrazit zobrazený rozevírací seznam. Poté si můžete vybrat barevné schéma, které chcete použít.
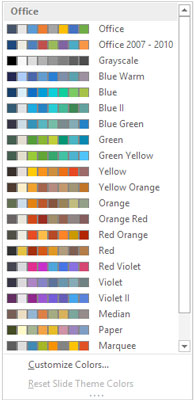
Rozbalovací seznam Barvy.
Vytvoření vlastního barevného schématu
Pokud se vám nelíbí žádná barevná schémata dodávaná s vestavěnými motivy, můžete si vytvořit vlastní barevné schéma. Zde jsou kroky:
Vyberte barevné schéma, které se blíží tomu, které chcete použít.
Buďte upozorněni, že poté, co se odchýlíte od předvolených kombinací barevných schémat, byste měli mít trochu barevného citu. Pokud nerozeznáte chartreuse od limetky, měli byste to nechat na profících.
V dolní části rozevírací nabídky Barvy vyberte možnost Přizpůsobit barvy.
Zobrazí se dialogové okno Vytvořit nové barvy motivu, jak je znázorněno zde.
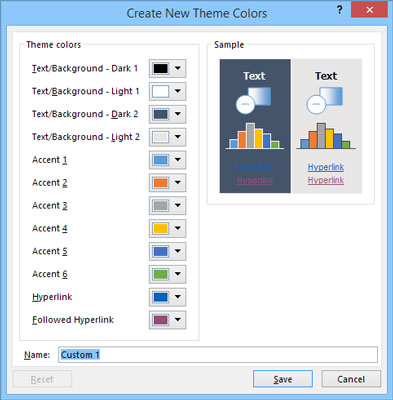
Vytváření nových barev motivu.
Klikněte na tlačítko barvy, kterou chcete změnit.
Chcete-li například změnit první barvu zvýraznění, klepněte na tlačítko Akcent 1. Poté uvidíte galerii barevných možností, jak je uvedeno zde.
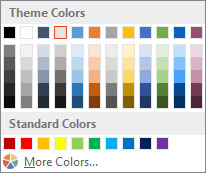
Změna barvy.
Vyberte si barvu, která se vám líbí.
Jak vidíte, k dispozici je nepřeberné množství barevných variant. Tato galerie připomíná polici s barevnými žetony v sekci barev v železářství.
Pokud se vám žádná z možností nelíbí, klikněte na tlačítko Další barvy.
Tím se zobrazí dialogové okno Barvy, jak je znázorněno. Jak můžete vidět, PowerPoint zobrazuje něco, co vypadá jako kravatovaná verze čínské dámy. (Všimněte si, že toto dialogové okno se zobrazí s vybranou kartou Standardní. Pokud jste při posledním použití tohoto dialogového okna použili kartu Vlastní, bude místo ní vybrána karta Vlastní.)
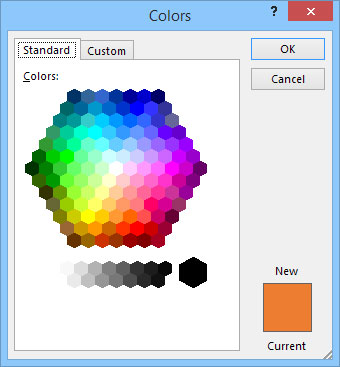
Nádherný svět barev.
Klepněte na požadovanou barvu a potom klepněte na tlačítko OK.
Po kliknutí na OK se vrátíte zpět do dialogového okna Vytvořit nové barvy motivu.
(Volitelné) Opakujte kroky 3 až 6 pro všechny další barvy, které chcete změnit.
Klikněte na Uložit.
Nové barevné schéma se uloží.
Karta Standardní v dialogovém okně Barvy zobrazuje 127 oblíbených barev plus bílou, černou a odstíny šedé. Pokud chcete použít barvu, která se nezobrazuje v dialogovém okně, klikněte na kartu Vlastní. Tento krok vykreslí vlastní ovládací prvky barev, jak je znázorněno zde. Na této kartě v dialogovém okně můžete vytvořit kteroukoli z 16 milionů barev, které jsou teoreticky možné v aplikaci PowerPoint. Potřebujete však doktorát z fyziky, abyste zjistili, jak upravit červené, zelené a modré ovládací prvky. Pokud chcete, zahrávejte si s tím, ale jste na to sami.
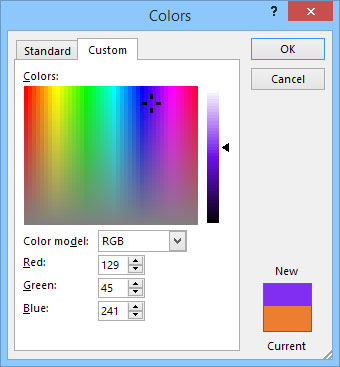
PowerPoint nabízí 16 milionů barev, ze kterých si můžete vybrat.