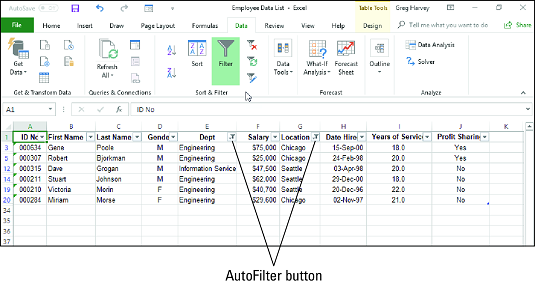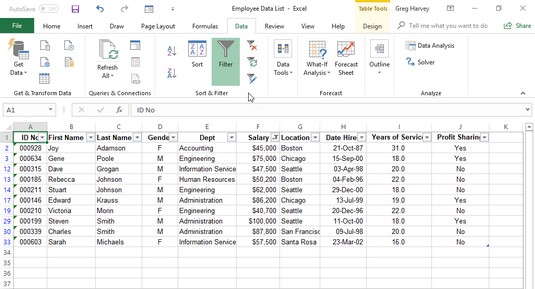Funkce Automatický filtr aplikace Excel usnadňuje odfiltrování nechtěných dat v seznamu dat tak, že kliknete na tlačítko Automatický filtr na sloupci, ve kterém chcete data filtrovat, a poté vyberete vhodná kritéria filtrování z rozevírací nabídky daného sloupce.
Pokud otevřete list se seznamem dat a nenajdete tlačítka automatického filtru aplikace Excel připojená ke každému z názvů polí v horní části seznamu, můžete je zobrazit jednoduše umístěním ukazatele buňky do jedné z buněk s polem. jména a potom klepněte na příkazové tlačítko Filtr na kartě Data na pásu karet nebo stiskněte Ctrl+Shift+L nebo Alt+AT.
Možnosti filtru v rozevírací nabídce Automatický filtr sloupce závisí na typu položek v poli. V rozevírací nabídce ve sloupci, který obsahuje pouze položky data, nabídka obsahuje možnost Filtry data, ke které je připojena podnabídka skutečných filtrů. V rozevírací nabídce ve sloupci, který obsahuje pouze číselné položky (kromě dat) nebo kombinaci dat s jinými typy číselných položek, nabídka obsahuje možnost Filtry čísel. V rozevírací nabídce ve sloupci, který obsahuje pouze textové položky nebo kombinaci textu, data a dalších číselných položek, nabídka obsahuje možnost Textové filtry.
Provádění základního filtrování v Excelu 2019 výběrem konkrétních položek pole
Kromě možností Datumové filtry, Textové filtry nebo Číselné filtry (v závislosti na typu pole) obsahuje rozevírací nabídka Automatický filtr pro každé pole v datovém seznamu seznam s úplným seznamem všech záznamů provedených v daném poli. sloupec, každý s vlastním zaškrtávacím políčkem. Na nejzákladnější úrovni můžete seznam dat filtrovat zrušením zaškrtnutí u všech položek, jejichž záznamy v seznamu nechcete vidět.
Tento druh základního filtrování funguje nejlépe v polích, jako je město, stát nebo země, která obsahují mnoho duplikátů, takže můžete vidět podmnožinu seznamu dat, která obsahuje pouze města, státy nebo země, se kterými chcete na čas.
Nejjednodušší způsob, jak provést tento základní typ filtrování na poli, je nejprve zrušit zaškrtnutí políčka před možností (Vybrat vše) v horní části pole se seznamem pole, čímž zrušte zaškrtnutí políček, a poté zaškrtněte všechna políčka pole obsahující záznamy pro záznamy, které chcete zobrazit v seznamu filtrovaných dat. Po dokončení zaškrtávání políček u všech položek, které si chcete ponechat, kliknutím na tlačítko OK zavřete rozevírací nabídku Automatický filtr.
Excel pak skryje řádky v seznamu dat pro všechny záznamy kromě těch, které obsahují položky, které jste právě vybrali. Program vám také dá vědět, která pole nebo pole byla použita při operaci filtrování přidáním ikony kuželového filtru k tlačítku Automatický filtr sloupce. Chcete-li obnovit všechny záznamy do seznamu dat, můžete filtrování odstranit kliknutím na příkazové tlačítko Vymazat ve skupině Seřadit a filtrovat na kartě Data na pásu karet nebo stisknutím kláves Alt+AC.
Při provádění tohoto základního druhu filtrování seznamu můžete vybrat konkrétní položky z více než jednoho pole v tomto seznamu. Následující obrázek ilustruje tento druh situace. Zde chci pouze zaměstnance ve společnosti, kteří pracují v odděleních inženýrských a informačních služeb v kancelářích v Chicagu a Seattlu. Abych to provedl, vybral jsem pouze položky Engineering and Information Services v seznamu v rozevírací nabídce AutoFilter pole Dept a pouze položky Chicago a Seattle v seznamu v rozevírací nabídce AutoFilter pole Location.
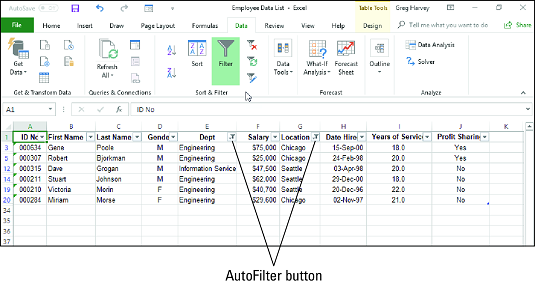
Seznam dat zaměstnanců po filtrování polí Oddělení a Místo.
Jak můžete vidět výše, po filtrování seznamu dat zaměstnanců tak, aby byly uvedeny pouze záznamy pro zaměstnance v oddělení inženýrství nebo informačních služeb v kancelářích v Chicagu nebo Seattlu, Excel přidá ikonu kuželového filtru do tlačítek Automatický filtr na obou pole Oddělení a Umístění v horním řádku, což znamená, že seznam je filtrován podle kritérií zahrnujících obě pole.
Mějte na paměti, že po filtrování seznamu dat tímto způsobem můžete zkopírovat zbývající záznamy, které tvoří požadovanou podmnožinu seznamu dat, do nové oblasti ve stejném listu nebo do nového listu v sešitu. Poté můžete data třídit (přidáním tlačítek automatického filtru pomocí příkazového tlačítka Filtr na kartě Data), vytvářet grafy dat, analyzovat data nebo je shrnout do kontingenční tabulky aplikace Excel .
Použití možností textových filtrů v Excelu 2019
Rozbalovací nabídka Automatický filtr pro pole, které obsahuje pouze text nebo kombinaci textu, data a číselných položek, obsahuje možnost Textové filtry, která po kliknutí nebo zvýraznění zobrazí podnabídku obsahující následující možnosti:
- Rovná se: Otevře dialogové okno Vlastní automatický filtr s operátorem Rovná se vybraným v první podmínce.
- Nerovná se: Otevře dialogové okno Vlastní automatický filtr s operátorem Nerovná se vybraným v první podmínce.
- Začíná na: Otevře dialogové okno Vlastní automatický filtr s operátorem Začíná na vybraným v první podmínce.
- Končí na: Otevře dialogové okno Vlastní automatický filtr s operátorem Končí na vybraným v první podmínce.
- Obsahuje: Otevře dialogové okno Vlastní automatický filtr s operátorem Obsahuje vybraným v první podmínce.
- Neobsahuje: Otevře dialogové okno Vlastní automatický filtr s operátorem Neobsahuje vybraným v první podmínce.
- Vlastní filtr: Otevře dialogové okno Vlastní automatický filtr, kde můžete vybrat vlastní kritéria pro použití složitějších AND nebo podmínek.
Použití možností filtrů data v Excelu 2019
Rozbalovací nabídka Automatický filtr pro pole, které obsahuje pouze položky data, obsahuje možnost Filtry data, která po kliknutí nebo zvýraznění zobrazí podnabídku obsahující následující možnosti:
- Rovná se: Otevře dialogové okno Vlastní automatický filtr s operátorem Rovná se vybraným v první podmínce.
- Před: Otevře dialogové okno Vlastní automatický filtr s operátorem Je před vybraným v první podmínce.
- Po: Otevře dialogové okno Vlastní automatický filtr s operátorem Je po vybraným v první podmínce.
- Mezi: Otevře dialogové okno Vlastní automatický filtr s operátorem Je za nebo Rovná se vybraným v první podmínce a operátorem Je před nebo Rovná se vybraným ve druhé podmínce AND.
- Zítra: Filtruje seznam dat tak, aby se v listu zobrazily pouze záznamy se zítřejším datem v tomto poli.
- Dnes: Filtruje seznam dat tak, aby se v listu zobrazily pouze záznamy s aktuálním datem v tomto poli.
- Včera: Filtruje seznam dat tak, aby se v listu zobrazily pouze záznamy s včerejším datem v tomto poli.
- Příští týden: Filtruje seznam dat tak, aby se v listu zobrazily pouze záznamy s datem v týdnu dopředu v tomto poli.
- Tento týden: Filtruje seznam dat tak, aby se v listu zobrazily pouze záznamy s daty v aktuálním týdnu v tomto poli.
- Minulý týden: Filtruje seznam dat tak, aby se v listu zobrazily pouze záznamy s daty v předchozím týdnu v tomto poli.
- Další měsíc: Filtruje seznam dat tak, aby se v listu zobrazily pouze záznamy s datem v následujícím měsíci v tomto poli.
- Tento měsíc: Filtruje seznam dat tak, aby se v listu zobrazily pouze záznamy s daty v aktuálním měsíci v tomto poli.
- Poslední měsíc: Filtruje seznam dat tak, aby se v listu zobrazily pouze záznamy s daty v předchozím měsíci v tomto poli.
- Další čtvrtletí: Filtruje seznam dat tak, aby se v listu zobrazily pouze záznamy s daty v tříměsíčním čtvrtletním období dopředu v tomto poli.
- Toto čtvrtletí: Filtruje seznam dat tak, aby se v listu zobrazily pouze záznamy s daty v aktuálním tříměsíčním čtvrtletním období v tomto poli.
- Poslední čtvrtletí: Filtruje seznam dat tak, aby se v listu zobrazily pouze záznamy s daty za předchozí tříměsíční čtvrtletní období v tomto poli.
- Další rok: Filtruje seznam dat tak, aby se v listu zobrazily pouze záznamy s daty v kalendářním roce dopředu v tomto poli.
- Tento rok: Filtruje seznam dat tak, aby se v listu zobrazily pouze záznamy s daty v aktuálním kalendářním roce v tomto poli.
- Poslední rok: Filtruje seznam dat tak, aby se v listu zobrazily pouze záznamy s daty v předchozím kalendářním roce v tomto poli.
- Od roku k datu: Filtruje seznam dat tak, aby se v listu zobrazily pouze záznamy s daty v aktuálním roce až do aktuálního data v tomto poli.
- Všechna data v období: Filtruje seznam dat tak, aby se v listu zobrazily pouze záznamy s datovými položkami ve čtvrtletí (1. čtvrtletí až 4. čtvrtletí) nebo měsíci (leden až prosinec), které vyberete z jeho podnabídky.
- Vlastní filtr: Otevře dialogové okno Vlastní automatický filtr, kde můžete vybrat vlastní kritéria pro složitější AND nebo podmínky.
Při výběru dat pro podmínky pomocí operátoru Rovná se, Je před, Je po, Je před nebo se rovná nebo Je po nebo se rovná v dialogovém okně Vlastní automatický filtr můžete vybrat datum kliknutím na tlačítko Výběr data (to s ikona kalendáře) a poté kliknutím na konkrétní datum v rozevírací paletě dat. Když otevřete paletu data, zobrazí se aktuální měsíc a aktuálně vybrané datum. Chcete-li vybrat datum v dřívějším měsíci, klikejte na tlačítko Předchozí (to s trojúhelníkem směřujícím doleva), dokud se na paletě nezobrazí jeho měsíc. Chcete-li vybrat datum v pozdějším měsíci, klepněte na tlačítko Další (to s trojúhelníkem směřujícím doprava), dokud se na paletě nezobrazí jeho měsíc.
Použití možností Filtry čísel v Excelu 2019
Rozbalovací nabídka Automatický filtr pro pole, které kromě dat obsahuje pouze číselné položky nebo kombinaci dat a jiných číselných položek, obsahuje možnost Filtry čísel, na kterou se po kliknutí nebo zvýraznění zobrazí její podnabídka obsahující následující možnosti:
- Rovná se: Otevře dialogové okno Vlastní automatický filtr s operátorem Rovná se vybraným v první podmínce.
- Nerovná se: Otevře dialogové okno Vlastní automatický filtr s operátorem Nerovná se vybraným v první podmínce.
- Větší než: Otevře dialogové okno Vlastní automatický filtr s operátorem Je větší než vybraným v první podmínce.
- Větší než nebo rovno: Otevře dialogové okno Vlastní automatický filtr s operátorem Je větší než nebo se rovná vybraným v první podmínce.
- Menší než: Otevře dialogové okno Vlastní automatický filtr s operátorem Je menší než vybraným v první podmínce.
- Menší než nebo rovno: Otevře dialogové okno Vlastní automatický filtr s operátorem Je menší nebo rovno vybraným v první podmínce.
- Mezi: Otevře dialogové okno Vlastní automatický filtr s operátorem Je větší než nebo se rovná vybraným v první podmínce a operátorem Je menší než nebo se rovná vybraným ve druhé podmínce AND.
- Top 10: Otevře dialogové okno AutoFilter Top 10, takže můžete filtrovat seznam pouze na deset nebo tak horní nebo dolní hodnoty nebo procenta v poli.
- Nadprůměr: Filtruje seznam dat tak, aby se zobrazily pouze záznamy, jejichž hodnoty v poli jsou větší než průměr hodnot v tomto poli.
- Pod průměrem : Filtruje seznam dat tak, aby se zobrazily pouze záznamy, jejichž hodnoty v poli jsou menší než průměr hodnot v tomto poli.
- Vlastní filtr: Otevře dialogové okno Vlastní automatický filtr, kde můžete vybrat vlastní kritéria pro složitější AND nebo podmínky.
Dostanete se do první desítky!
Možnost Top Ten v podnabídce možnosti Filtry čísel vám umožňuje odfiltrovat všechny záznamy kromě těch, jejichž položky v tomto poli jsou v horní nebo dolní části seznamu o určité číslo (10 ve výchozím nastavení) nebo v určitém horním nebo dolním procentu. (ve výchozím nastavení 10). Položku Top Ten samozřejmě můžete použít pouze v číselných polích a polích s datem; tento druh filtrování nedává žádný smysl, když se zabýváte položkami v textovém poli.
Když kliknete na možnost Top Ten v podnabídce možnosti Filtry čísel, Excel otevře dialogové okno Top 10 AutoFilter, kde můžete zadat kritéria filtrování. Ve výchozím nastavení je dialogové okno Automatického filtru 10 nejlepších nastaveno tak, aby odfiltrovalo všechny záznamy kromě těch, jejichž položky patří mezi deset nejlepších položek v poli, a to výběrem možnosti Top v rozevíracím seznamu vlevo, 10 v prostředním rozbalovacím poli, a Položky v rozevíracím seznamu vpravo. Pokud chcete použít tato výchozí kritéria, jednoduše klikněte na OK v dialogovém okně Top 10 AutoFilter.
Obrázek níže ukazuje vzorový seznam údajů o zaměstnancích po použití automatického filtru 10 nejlepších položek k zobrazení pouze záznamů s deseti nejlepšími platy v seznamu údajů.
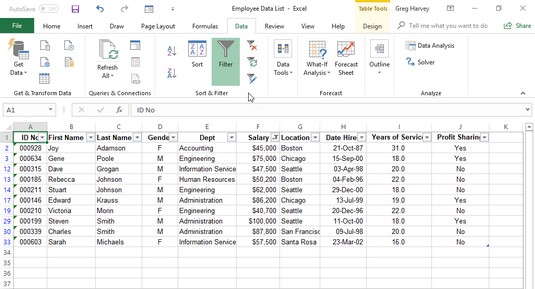
Použití automatického filtru 10 nejlepších položek k odfiltrování všech záznamů kromě záznamů s prvními deseti platy.
Před filtrováním dat můžete také změnit kritéria filtrování v dialogovém okně Top 10 AutoFilter. Můžete si vybrat mezi Nahoře a Dole v rozevíracím seznamu zcela vlevo a mezi Položky a Procenta v poli zcela vpravo. Číslo v prostředním rozbalovacím poli můžete také změnit tak, že na něj kliknete a zadáte novou hodnotu nebo pomocí tlačítek číselníku nějakou vyberete.
Filtrování seznamu dat aplikace Excel na písmo pole a barvy výplně nebo ikony buněk
Stejně jako můžete seřadit seznam dat pomocí písma nebo barvy výplně nebo ikon buněk, které jste přiřadili pomocí funkce podmíněného formátování hodnotám v poli, které jsou v rámci určitých parametrů nebo mimo ně, můžete seznam také filtrovat.
Chcete-li filtrovat seznam dat podle barvy písma, barvy výplně nebo ikony buňky použité v poli, klepněte na tlačítko Automatický filtr a poté z rozevírací nabídky vyberte možnost Filtrovat podle barvy. Excel poté zobrazí podnabídku, ze které vyberete barvu písma, barvu výplně nebo ikonu buňky, kterou chcete použít při řazení:
- Chcete-li filtrovat seznam dat tak, aby se v seznamu zobrazily pouze záznamy s určitou barvou písma ve vybraném poli – přiřazené s možnostmi Pravidla zvýraznění buňky podmíněného formátování nebo Pravidla nahoře/dole –, klikněte na jeho vzorek barvy ve filtru podle barvy písma podnabídka.
- Chcete-li filtrovat seznam dat tak, aby se v seznamu zobrazily pouze záznamy s konkrétní barvou výplně ve vybraném poli – přiřazené možnostem Pravidla pro zvýraznění buňky podmíněného formátování, Pravidla nahoře/dole, Datové pruhy nebo Barevné škály –, klikněte na jeho barvu. vzorníku v podnabídce Filtrovat podle barvy písma.
- Chcete-li filtrovat seznam dat tak, aby se v seznamu zobrazily pouze záznamy s konkrétní ikonou buňky ve vybraném poli – přiřazené možnostem Sady ikon podmíněného formátování – klikněte na ikonu v podnabídce Filtrovat podle ikony buňky.