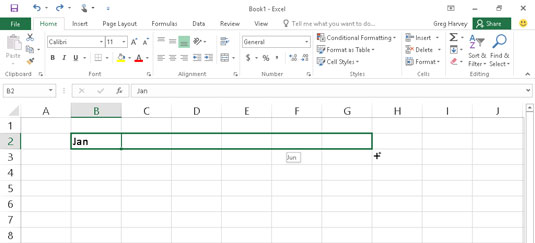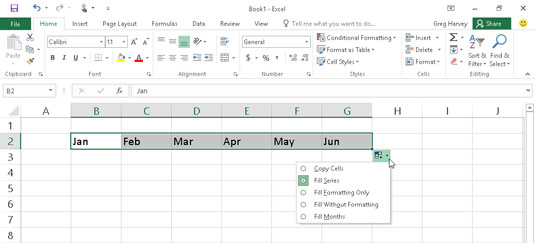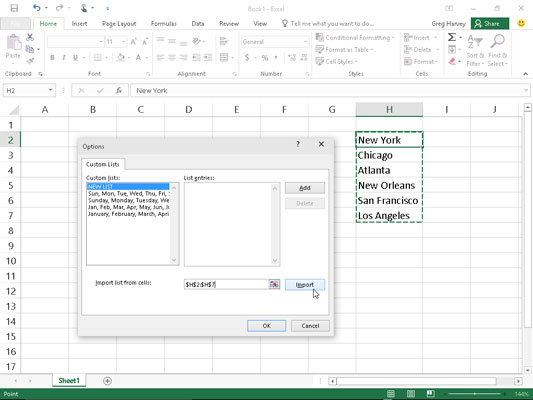Mnoho listů, které vytvoříte pomocí Excelu 2016, vyžaduje zadání řady po sobě jdoucích dat nebo čísel. Funkce automatického vyplňování aplikace Excel zkracuje práci tohoto druhu opakujících se úkolů. Jediné, co musíte zadat, je počáteční hodnota série.
Ve většině případů je automatické vyplňování dostatečně chytré na to, aby zjistilo, jak vyplnit řadu za vás, když přetáhnete úchyt výplně doprava (pro přesunutí řady přes sloupce doprava) nebo dolů (pro rozšíření řady na řádky níže ).
Úchyt automatického vyplňování (neboli výplně) vypadá takto — + — a zobrazí se pouze tehdy, když umístíte myš do pravého dolního rohu aktivní buňky (nebo do poslední buňky, když jste vybrali blok buněk). Pokud přetáhnete výběr buněk pomocí ukazatele myši s bílým křížkem, nikoli pomocí úchytu automatického vyplňování, Excel jednoduše rozšíří výběr buněk na buňky, kterými přetahujete. Pokud přetáhnete výběr buňky pomocí ukazatele šipky, Excel přesune výběr buňky.
Při vytváření řady pomocí úchytu výplně můžete táhnout vždy pouze jedním směrem. Při přetahování úchytu výplně vás program informuje o jakékoli položce, která bude zapsána do poslední buňky vybrané v rozsahu, zobrazením této položky vedle ukazatele myši (druh tipů pro automatické vyplňování, chcete-li). Po rozšíření rozsahu pomocí úchytu Excel buď vytvoří řadu ve všech buňkách, které vyberete, nebo zkopíruje celý rozsah s počáteční hodnotou.
Napravo od poslední položky ve vyplněné nebo zkopírované řadě Excel také zobrazí rozevírací tlačítko, které obsahuje místní nabídku možností. Tuto místní nabídku můžete použít k přepsání výchozího vyplňování nebo kopírování aplikace Excel.
Pomocí funkce Automatické vyplňování můžete zadat řadu měsíců, počínaje lednem v buňce B2 a končící červnem v buňce G2. Chcete-li to provést, stačí zadat Jan do buňky B2 a poté umístit ukazatel myši (nebo prst nebo stylus) na úchyt výplně v pravém dolním rohu této buňky, než přetáhnete do buňky G2 napravo (jak je znázorněno na obrázku tady).
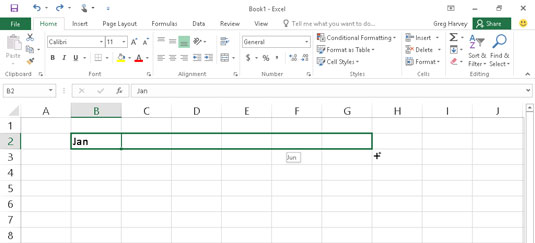
Chcete-li zadat řadu měsíců, zadejte první měsíc a poté přetažením úchytu výplně ve směru přidejte po sobě jdoucí měsíce.
Když uvolníte tlačítko myši nebo sejmete prst či stylus z dotykové obrazovky, Excel doplní názvy zbývajících měsíců (únor až červen) do vybraných buněk (jak je znázorněno zde). Excel uchovává buňky s vybranou řadou měsíců, což vám dává další šanci řadu upravit. (Pokud jste zašli příliš daleko, můžete přetažením úchytu výplně doleva zkrátit seznam měsíců; pokud jste nezašli dostatečně daleko, můžete jej přetažením doprava rozšířit o další měsíce.)
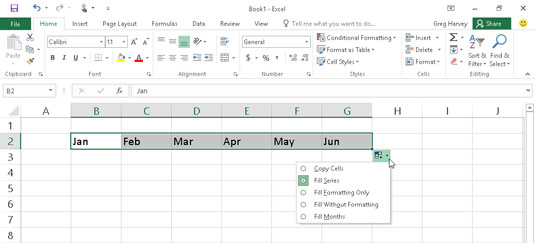
Uvolněte tlačítko myši a Excel vyplní výběr buněk chybějícími měsíci.
Můžete také použít možnosti v zobrazené rozevírací nabídce Možnosti automatického vyplňování. Chcete-li zobrazit tuto nabídku, klepněte na rozevírací tlačítko, které se zobrazí na úchytu výplně (napravo od Jun), čímž přepíšete sérii vytvořenou ve výchozím nastavení. Chcete-li, aby aplikace Excel zkopírovala Jana do každé z vybraných buněk, vyberte v této nabídce možnost Kopírovat buňky. Chcete-li, aby program vyplnil vybrané buňky formátováním použitým v buňce B2 (v tomto případě na buňku bylo použito tučné písmo), vyberte v této nabídce Vyplnit pouze formátování. Chcete-li, aby Excel vyplnil řadu měsíců ve vybraných buňkách bez kopírování formátování použitého v buňce B2, vyberte z této místní nabídky příkaz Vyplnit bez formátování.
Ukázky seriálů, které můžete vytvořit pomocí automatického vyplňování
| Hodnota zadaná do první buňky |
Rozšířená řada Vytvořená automatickým vyplňováním v následujících třech
buňkách |
| červen |
Červenec, srpen, září |
| června |
červenec, srpen, září |
| úterý |
Středa, čtvrtek, pátek |
| út |
St, Čt, Pá |
| 1. 4. 99 |
4/2/99, 4/3/99, 4/4/99 |
| Leden-00 |
Únor-00, březen-00, duben-00 |
| 15. února |
16. února, 17. února, 18. února |
| 22:00 |
23:00, 00:00, 1:00 |
| 8:01 |
9:01, 10:01, 11:01 |
| 1. čtvrtletí |
2. čtvrtletí, 3. čtvrtletí, 4. čtvrtletí |
| Qtr2 |
Qtr3, Qtr4, Qtr1 |
| Q3 |
Q4, Q1, Q2 |
| Produkt 1 |
Produkt 2, Produkt 3, Produkt 4 |
Práce s rozloženými řadami
Automatické vyplňování použije počáteční hodnotu, kterou vyberete (datum, čas, den, rok atd.), k návrhu řady. Automatickému vyplňování můžete říci, aby vytvořilo řadu, která se změní o nějakou jinou hodnotu: Do sousedních buněk zadejte dvě vzorové hodnoty, které popisují požadovanou míru změny mezi každou hodnotou v řadě. Udělejte z těchto dvou hodnot počáteční výběr, který rozšíříte pomocí úchytu výplně.
Chcete-li například začít sérii sobotou a zadat každý druhý den přes řádek, zadejte sobotu do první buňky a pondělí do buňky vedle. Po výběru obou buněk přetáhněte úchyt výplně přes buňky doprava, dokud potřebujete vyplnit řadu na základě těchto dvou počátečních hodnot. Když uvolníte tlačítko myši nebo sejmete prst či stylus z obrazovky, Excel se řídí příkladem nastaveným v prvních dvou buňkách a zadává každý druhý den (středa vpravo od pondělí, pátek vpravo od středy atd.) .
Kopírování s automatickým vyplňováním
Automatické vyplňování můžete použít ke zkopírování textové položky v celém rozsahu buněk (spíše než k vyplnění řady souvisejících položek). Chcete-li zkopírovat textový záznam do oblasti buněk, stiskněte klávesu Ctrl a klepejte a táhněte úchyt výplně. Když tak učiníte, napravo od úchytu výplně se zobrazí znaménko plus – vaše znamení, že Automatické vyplňování zkopírujezáznam v aktivní buňce namísto vytvoření řady pomocí něj. Poznáte to také proto, že položka, která se při přetahování zobrazí jako tip automatického vyplňování vedle úchytu výplně, obsahuje stejný text jako původní buňka. Pokud se po zkopírování počátečního štítku nebo hodnoty do rozsahu rozhodnete, že byste je měli použít k vyplnění řady, klikněte na rozevírací tlačítko, které se zobrazí na úchytu výplně u buňky s poslední zkopírovanou položkou, a poté vyberte možnost Vyplnit Příkaz Série v zobrazené místní nabídce Možnosti automatického vyplňování.
Ačkoli podržením Ctrl při přetahování úchytu výplně zkopírujete textový záznam, u hodnot je tomu právě naopak! Předpokládejme, že zadáte číslo 17 do buňky a poté přetáhnete úchyt výplně přes řádek – Excel pouze zkopíruje číslo 17 do všech buněk, které vyberete.
Vytváření vlastních seznamů pro Automatické vyplňování
Pomocí funkce Automatické vyplňování si také můžete vytvořit vlastní řadu. Řekněme například, že vaše společnost má kanceláře na následujících místech a už vás nebaví psát sekvenci do každé nové tabulky, která je vyžaduje:
-
New York
-
Chicago
-
Atlanta
-
New Orleans
-
San Francisco
-
Los Angeles
Po vytvoření vlastního seznamu s těmito místy můžete zadat celou sekvenci měst jednoduše zadáním New Yorku do první buňky a přetažením úchytu Vyplnit do prázdných buněk, kde by se měly objevit ostatní města:
Vyberte Soubor → Možnosti → Upřesnit nebo stiskněte Alt+FTA a potom přejděte dolů a klepněte na tlačítko Upravit vlastní seznamy v části Obecné, čímž otevřete dialogové okno Možnosti (jak je znázorněno na obrázku).
Pokud jste si již dali čas a potíže se zadáváním vlastního seznamu do řady buněk, přejděte ke kroku 2. Pokud jste řadu ještě nezadali do otevřeného listu, přejděte ke kroku 4.
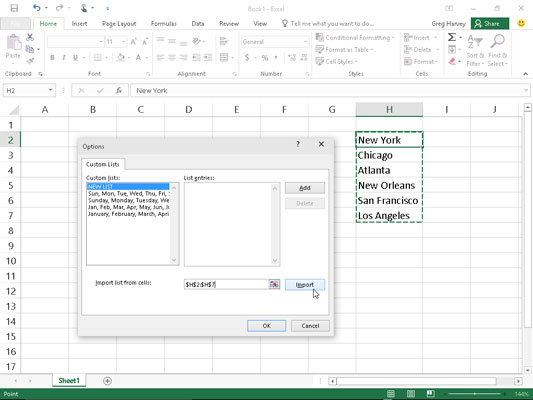
Vytvoření vlastního seznamu lokalit společnosti z řady existujících položek buněk.
Klepněte do textového pole Importovat seznam z buněk a potom vyberte rozsah buněk v listu obsahujícím vlastní seznam.
Jakmile začnete vybírat buňky v listu tažením myši nebo dotykového ukazatele, Excel automaticky sbalí dialogové okno Možnosti na minimum, aby vám nepřekáželo. Ve chvíli, kdy uvolníte tlačítko myši nebo odstraníte prst či stylus z obrazovky, Excel automaticky obnoví dialogové okno Možnosti do normální velikosti.
Klepnutím na tlačítko Importovat zkopírujte tento seznam do pole seznamu Záznamy.
Přejděte ke kroku 6.
Vyberte seznam položek List Entries (Seznam položek) a poté zadejte každou položku (v požadovaném pořadí). Po zadání každé položky nezapomeňte stisknout klávesu Enter.
Když se všechny položky ve vlastním seznamu objeví v seznamu položek List Entries v požadovaném pořadí, pokračujte krokem 5.
Klepnutím na tlačítko Přidat přidejte seznam položek do seznamu Vlastní seznamy.
Dokončete vytváření všech vlastních seznamů, které potřebujete, pomocí předchozích kroků. Až budete hotovi, přejděte ke kroku 6.
Klepněte dvakrát na tlačítko OK, poprvé zavřete dialogové okno Možnosti a druhým zavřete dialogové okno Možnosti aplikace Excel a vrátíte se do aktuálního listu v aktivním sešitu.
Po přidání vlastního seznamu do Excelu od té chvíle stačí zadat první položku v buňce a poté ji pomocí úchytu výplně rozšířit na buňky níže nebo vpravo.