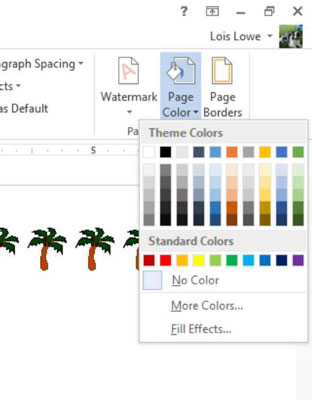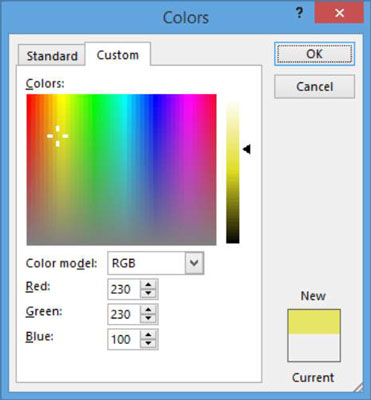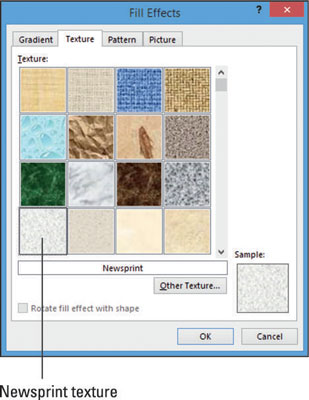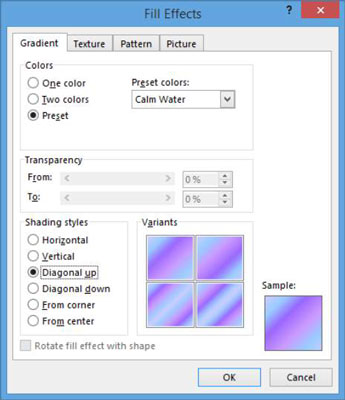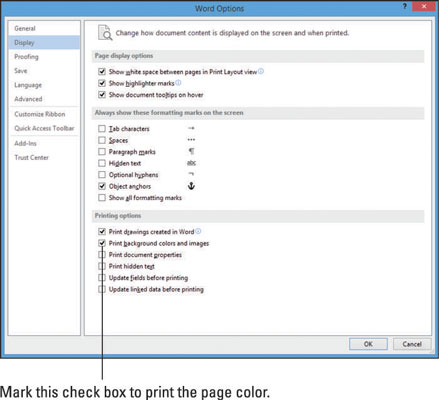Pozadí stránek vám umožňuje použít barevnou výplň na pozadí každé stránky dokumentu aplikace Word 2013. Tato barevná výplň může být plná barva, přechod, vzor, textura nebo dokonce obrázek.
Toto pozadí se ve výchozím nastavení netiskne, ale pokud chcete, můžete změnit nastavení aplikace Word, aby se pozadí vytisklo. Ve Wordu 2013 se pozadí stránky označuje jako barva stránky.
Tisk pozadí může spotřebovat velké množství inkoustu v tiskárně. To se může prodražit, zvláště pokud používáte inkoustovou tiskárnu.
V dokumentu aplikace Word 2013 vyberte Návrh→ Barva stránky.
Zobrazí se paleta barev.
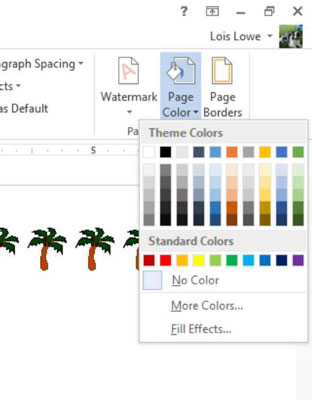
Klikněte na libovolnou barvu.
Pozadí stránky se změní na tuto barvu.
Vyberte Návrh→ Barva stránky→ Další barvy.
Otevře se dialogové okno Barvy.
Klepněte na kartu Vlastní; zadejte následující hodnoty: Červená 230, Zelená 230, Modrá 100; a potom klepněte na tlačítko OK.
Pozadí se změní na odstín žluté.
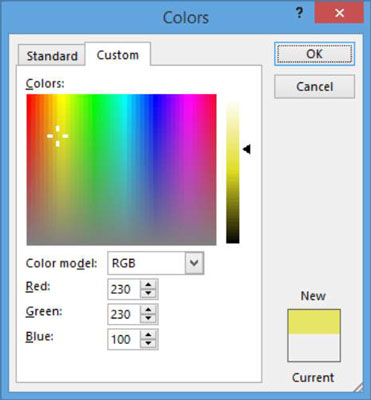
Vyberte Návrh→ Barva stránky→ Efekty výplně.
Otevře se dialogové okno Efekty výplně.
Klepněte na kartu Textura, klepněte na texturu novinového papíru a potom klepněte na tlačítko OK.
Pozadí se změní na texturu novinového papíru.
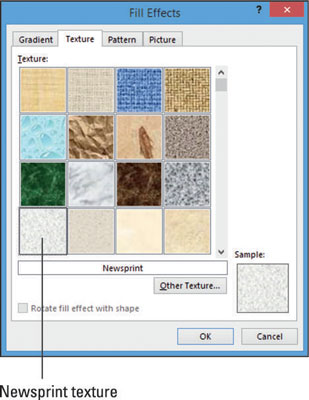
Pokud máte vlastní soubory textur, můžete je použít. Klepnutím na tlačítko Jiná textura můžete procházet soubory na pevném disku.
Vyberte Návrh→ Barva stránky→ Efekty výplně.
Otevře se dialogové okno Efekty výplně.
Klepněte na kartu Přechod a poté vyberte možnost Přednastavení.
Z rozevíracího seznamu Přednastavené barvy vyberte možnost Klidná voda; v oblasti Styly stínování vyberte Diagonálně nahoru; a potom klepněte na OK, chcete-li použít pozadí s přechodem na dokument.
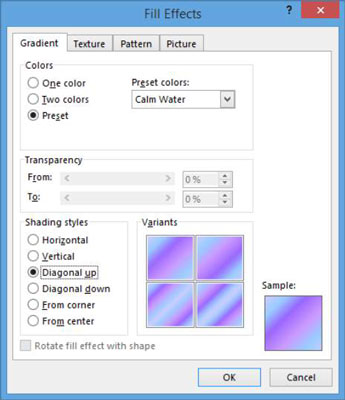
Můžete také definovat své vlastní přechody výběrem jedné barvy nebo dvou barev a poté výběrem barev, které chcete použít. Pro více praxe zkuste vytvořit přechod ze dvou vašich oblíbených barev.
Vyberte Soubor → Tisk.
Všimněte si, že náhled tisku nezahrnuje pozadí.
Klepnutím na tlačítko Možnosti zobrazíte dialogové okno Možnosti aplikace Word.
Klikněte na Zobrazit v navigačním podokně vlevo.
Zaškrtněte políčko Tisknout barvy a obrázky pozadí a klepněte na tlačítko OK.
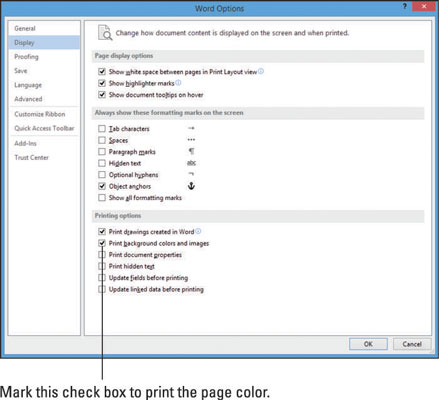
Znovu zvolte Soubor → Tisk.
Všimněte si, že tento náhled tisku nezahrnuje pozadí.
Klepnutím na kartu Domů opustíte zobrazení Backstage bez tisku, zopakujte kroky 12 až 13 a zrušte zaškrtnutí políčka Tisknout barvy pozadí a obrázky.
Uložte dokument a zavřete jej.