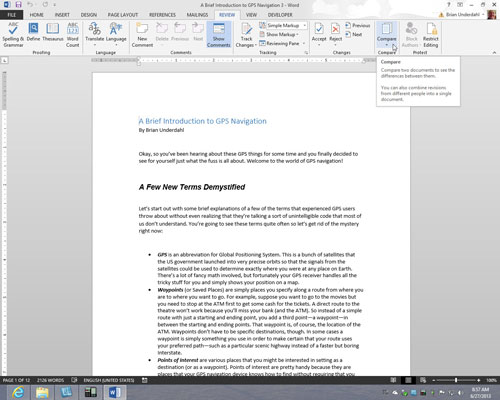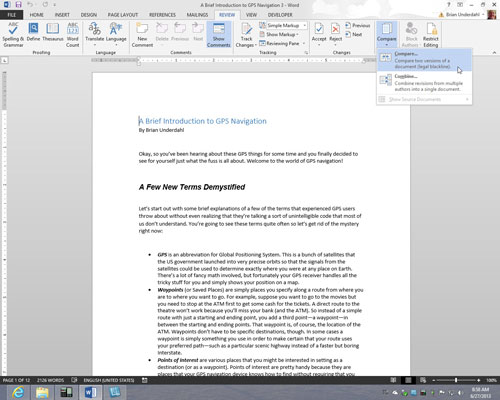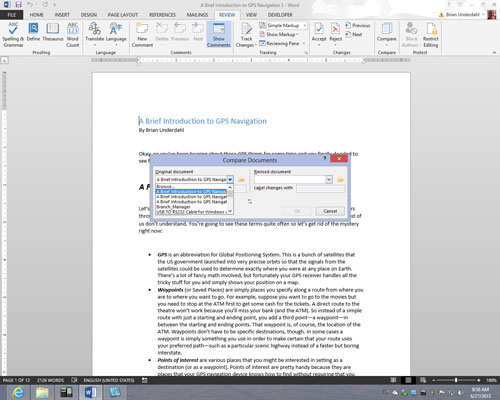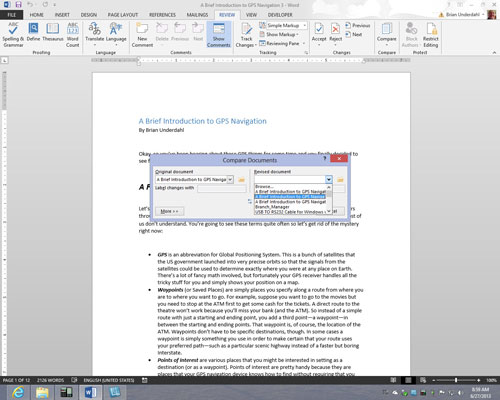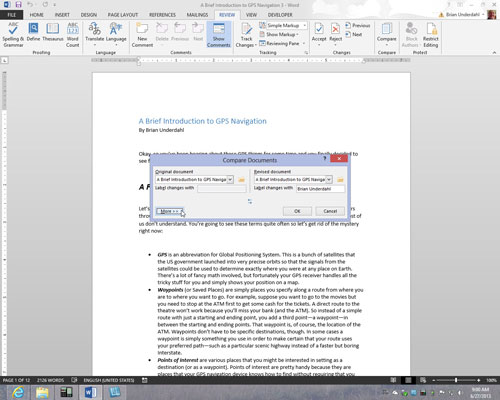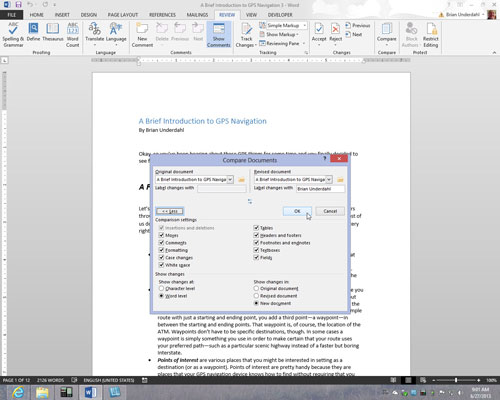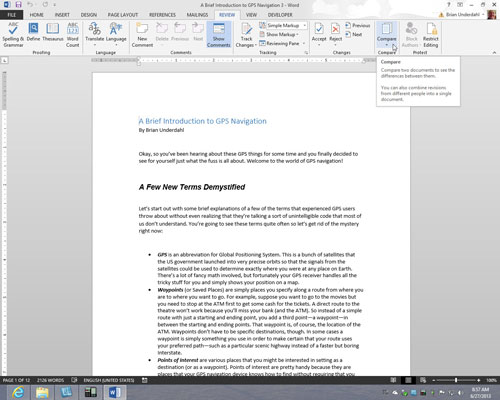
Na kartě Revize klikněte na tlačítko Porovnat.
Zobrazí se rozevírací seznam. V závislosti na velikosti vaší obrazovky možná budete muset vybrat Porovnat více než jednou, abyste se dostali do rozevíracího seznamu.
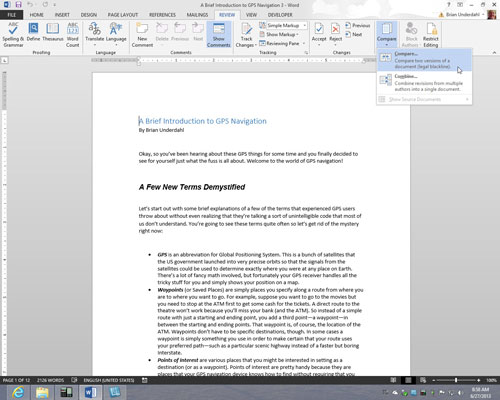
V rozevíracím seznamu zvolte Porovnat pro porovnání původního dokumentu s jeho revidovaným vydáním; zvolte Kombinovat pro porovnání dvou vydání stejného dokumentu, které byly revidovány samostatně.
Zobrazí se dialogové okno Porovnat dokumenty nebo Kombinovat dokumenty. Tato dialogová okna fungují stejným způsobem.
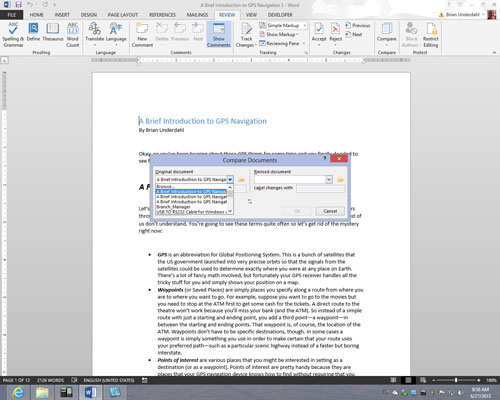
V rozevíracím seznamu Původní dokument vyberte původní nebo revidované vydání dokumentu.
Pokud tam jeho název není, klikněte na tlačítko Procházet a vyberte jej v dialogovém okně Otevřít.
V rozevíracím seznamu Původní dokument vyberte původní nebo revidované vydání dokumentu.
Pokud tam jeho název není, klikněte na tlačítko Procházet a vyberte jej v dialogovém okně Otevřít.
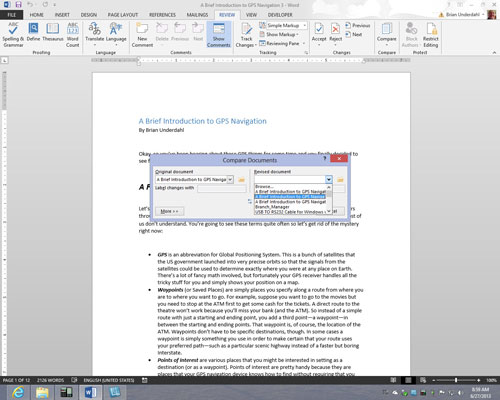
V rozevíracím seznamu Upravený dokument vyberte upravenou kopii.
Můžete také kliknout na tlačítko Procházet a vybrat jej v dialogovém okně Otevřít.
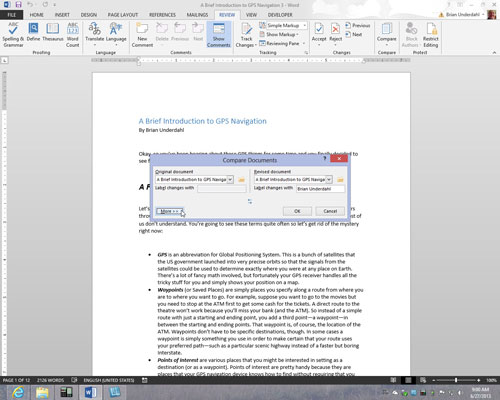
Klepněte na tlačítko Více.
Zobrazí se více možností pro porovnávání nebo kombinování dokumentů.
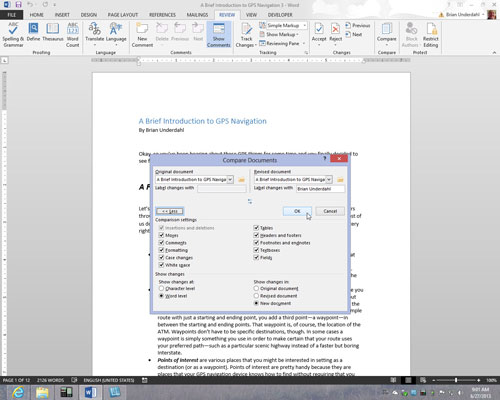
Pokud si to přejete, zrušte zaškrtnutí políček Nastavení porovnávání a sdělte Wordu, co chcete porovnat. Klepněte na tlačítko OK.
Word vytvoří nový dokument, který ukazuje, kde byly provedeny změny v původní kopii nebo kde se revidované kopie liší. Pokud chcete, můžete tento dokument uložit.
Chcete-li pomoci s porovnáváním dokumentů, můžete Wordu sdělit, co má zobrazit v podokně Zdrojové dokumenty na pravé straně obrazovky. Na záložce Recenze klikněte na tlačítko Porovnat, zvolte Zobrazit zdrojové dokumenty a vyberte volbu z podnabídky. Můžete skrýt zdrojové dokumenty, zobrazit původní dokument, zobrazit revidované vydání nebo zobrazit obě vydání.