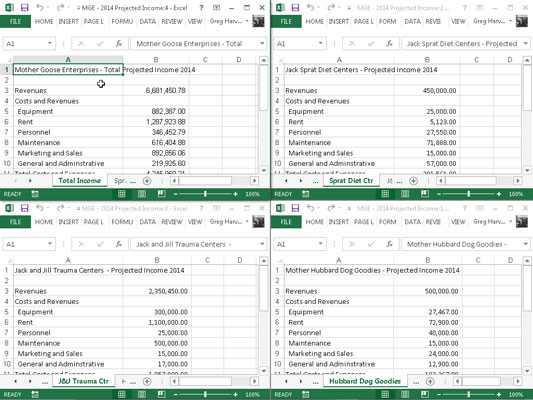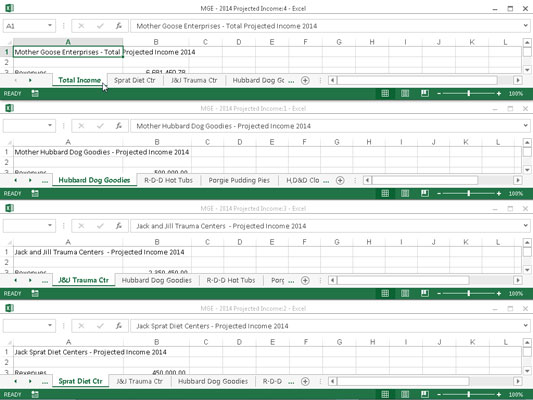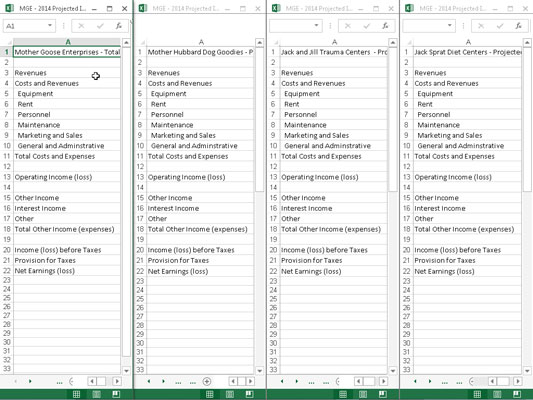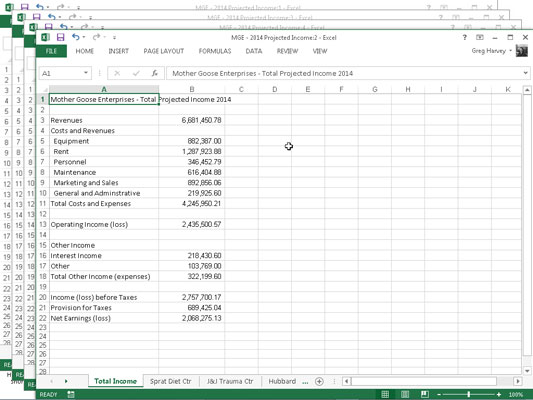V Excelu 2013 můžete rozdělit jeden sešit do oken listů a pak okna uspořádat tak, abyste na obrazovce viděli různé části každého listu.
Chcete-li otevřít listy, které chcete porovnat v různých oknech, jednoduše vložte nová okna sešitu a poté vyberte list, který chcete zobrazit v novém okně. Můžete to provést pomocí následujících kroků:
Klepněte na příkazové tlačítko Nové okno na kartě Zobrazit nebo stiskněte Alt+WN a vytvořte druhé okno listu.
Poté klikněte na záložku listu, který chcete zobrazit v tomto druhém okně (označeno :2, které Excel přidá na konec názvu souboru v záhlaví).
Klepněte na příkazové tlačítko Nové okno nebo znovu stiskněte Alt+WN a vytvořte třetí okno listu.
Poté klikněte na záložku listu, který chcete zobrazit v tomto třetím okně (označeno :3, které Excel přidá na konec názvu souboru v záhlaví).
Opakujte krok 2 pro každý list, který chcete porovnat.
Klepněte na příkazové tlačítko Uspořádat vše na kartě Zobrazení nebo stiskněte Alt+WA a vyberte jednu z možností Uspořádat v dialogovém okně Uspořádat okna.
Poté klikněte na OK nebo stiskněte Enter.
Když otevřete dialogové okno Uspořádat okna, zobrazí se vám následující možnosti:
-
Dlaždice: Toto tlačítko vyberte, chcete-li, aby aplikace Excel uspořádala a upravila velikost oken tak, aby se všechna vešla na obrazovku vedle sebe.
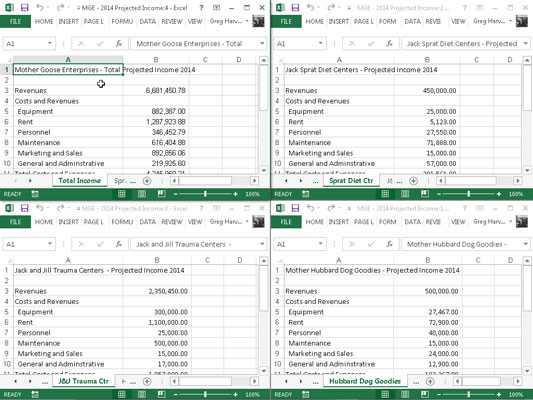
-
Vodorovně: Vyberte toto tlačítko, chcete-li, aby Excel měl stejnou velikost oken a umístil je nad sebe.
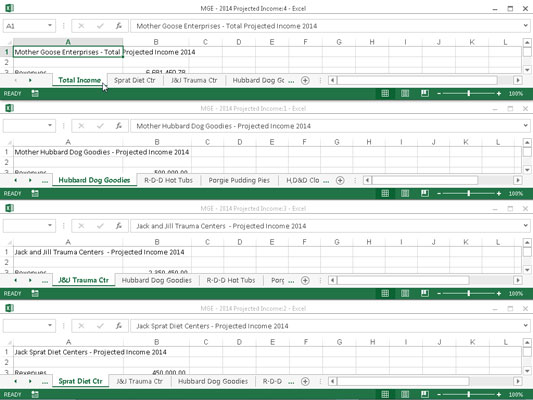
-
Vertical: Toto tlačítko vyberte, chcete-li, aby aplikace Excel velikosti oken stejně a jejich umístění vedle sebe.
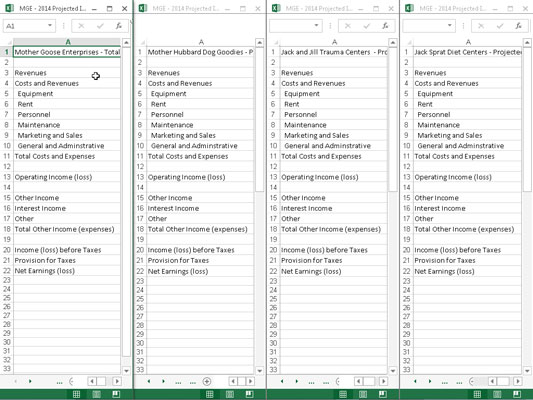
-
Kaskáda: Toto tlačítko vyberte, chcete-li, aby aplikace Excel uspořádala a upravila velikost oken tak, aby se vzájemně překrývala a zobrazily se pouze jejich titulní pruhy.
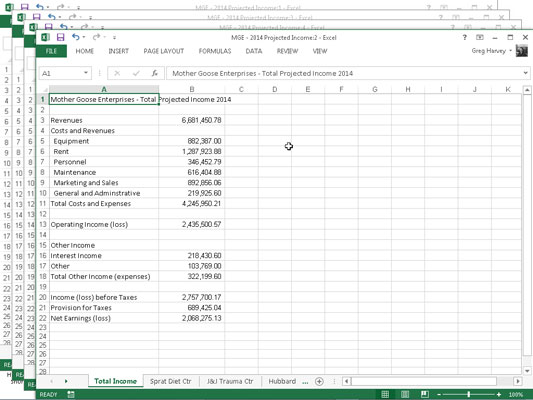
-
Okna aktivního sešitu: Zaškrtněte toto políčko, chcete-li, aby aplikace Excel zobrazovala pouze okna, která máte otevřená v aktuálním sešitu. Jinak Excel také zobrazí všechna okna ve všech ostatních sešitech, které máte otevřené. Ano, je možné otevřít více než jeden sešit za předpokladu, že zařízení, na kterém Excel spouštíte, má dostatek místa na obrazovce a paměti.
Poté, co umístíte okna do jednoho nebo druhého uspořádání, aktivujte to, které chcete použít (pokud již není vybráno), kliknutím na něj v okně programu Excel. Případně umístíte myš nebo dotykový ukazatel na ikonu programu Excel 2013 na hlavním panelu systému Windows 7 nebo 8, abyste zobrazili vyskakovací miniatury pro každé z otevřených oken listu.
Chcete-li zobrazit obsah jednoho z oken listu aplikace Excel bez viditelných ostatních, zvýrazněte jeho vyskakovací miniaturu na hlavním panelu Windows. Chcete-li poté aktivovat konkrétní okno listu z hlavního panelu, stačí kliknout na jeho miniaturu.
Když klepnete na okno listu, které bylo uspořádáno jako dlaždice nebo bylo umístěno ve vodorovném nebo svislém uspořádání, Excel označí, že je okno vybráno, jednoduše zobrazením ukazatele buňky kolem aktivní buňky a zvýrazněním záhlaví sloupce a řádku této buňky v listu.
Když klepnete na záhlaví okna listu, které umístíte do kaskádového uspořádání, program zobrazí okno v horní části balíčku a také zobrazí ukazatel na buňku v aktivní buňce listu.
Okno můžete dočasně přiblížit na plnou velikost kliknutím na tlačítko Maximalizovat v záhlaví okna. Po dokončení práce v okně listu v plné velikosti jej vraťte do předchozího uspořádání kliknutím na tlačítko okna Obnovit.
Chcete-li vybrat další dlaždicové, horizontální nebo vertikální okno na obrazovce nebo zobrazit další okno v kaskádovém uspořádání pomocí klávesnice, stiskněte Ctrl+F6. Chcete-li vybrat předchozí dlaždicové, vodorovné nebo svislé okno nebo zobrazit předchozí okno v kaskádovém uspořádání, stiskněte Ctrl+Shift+F6. Tyto klávesové zkratky fungují pro výběr dalšího a předchozího okna listu, i když jsou okna v okně programu Excel maximalizovaná.
Pokud zavřete jedno z oken kliknutím na Zavřít (X v pravém horním rohu) nebo stisknutím Ctrl+W, Excel automaticky nezmění velikost ostatních otevřených oken, aby vyplnil mezeru. Podobně, pokud vytvoříte další okno kliknutím na příkazové tlačítko Nové okno na kartě Zobrazit, Excel jej automaticky neuspořádá s ostatními.
Chcete-li vyplnit mezeru vytvořenou zavřením okna nebo integrovat nově otevřené okno do aktuálního uspořádání, klepnutím na příkazové tlačítko Uspořádat otevřete dialogové okno Uspořádat okna a klepněte na OK nebo stiskněte Enter. (Tlačítko, které jste vybrali naposledy, je stále vybráno; chcete-li zvolit nové uspořádání, vyberte nové tlačítko, než kliknete na tlačítko OK.)
Nepokoušejte se zavřít konkrétní okno listu výběrem Soubor→Zavřít nebo stisknutím Alt+FC, protože se vám podaří zavřít pouze celý soubor sešitu a zbavit se všech oken listu, která jste vytvořili!
Když uložíte sešit, Excel uloží aktuální uspořádání okna jako součást souboru. Pokud nechcete uložit aktuální uspořádání oken, zavřete všechna okna kromě jednoho. Poté klikněte na tlačítko Maximalizovat v posledním okně a vyberte kartu listu, kterou chcete zobrazit při příštím otevření sešitu před uložením souboru.