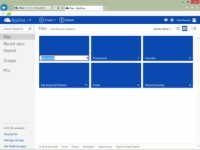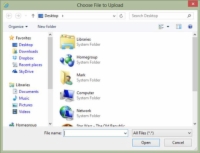Výchozí názvy složek na SkyDrive jsou v podstatě samozřejmé: Obsah Dokumentů je například pouze pro vaše oči a do veřejné složky má přístup kdokoli prostřednictvím vašeho profilu Windows Live. Pokud dáváte přednost vytváření vlastních složek nejvyšší úrovně v rámci SkyDrive, s názvy jako „My Krazy Kat Klassics“ a „Důležité věci“.
Chcete-li si uspořádat SkyDrive podle svých představ, vytvořte novou složku z hlavní obrazovky SkyDrive takto:
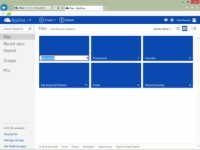
1 Klikněte na Vytvořit a v zobrazené nabídce klikněte na Složka.
SkyDrive zobrazí novou dlaždici složky (nebo odkaz na složku).
2Do textového pole Name zadejte popisný název a stiskněte klávesu Enter.
Tím se vytvoří složka s výchozím nastavením zabezpečení.
3 Klepněte pravým tlačítkem na složku, kterou jste právě vytvořili.
V nabídce, která se zobrazí, vyberte možnost Sdílet.
4Vyberte, jak sdílet obsah nové složky.
Těmto šťastným lidem můžete poslat e-mail (Odeslat e-mail) nebo poslat odkaz na Facebook, Twitter nebo LinkedIn. Klepnutím na Získat odkaz vytvoříte odkaz se dvěma úrovněmi zabezpečení, který můžete vložit do webové stránky nebo e-mailové zprávy ručně: odkaz Pouze zobrazit a odkaz Zobrazit a upravit. (Návštěvníci musí k přístupu do složky použít vámi poskytnutý odkaz.)
Můžete také zvolit, aby byl obsah této složky zcela veřejný – klikněte na Získat odkaz a klikněte na tlačítko Zveřejnit a kdokoli bude moci vyhledat a zobrazit obsah této složky.
Pokračujte kliknutím na Hotovo.
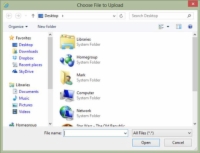
5Pokud chcete do své nové složky okamžitě přidat soubory, klikněte na tlačítko Odeslat na panelu nástrojů a vyberte požadované soubory pomocí dialogového okna Vybrat soubor k nahrání.
Soubory můžete také přetáhnout z okna Průzkumníka souborů do čtverce. Maximální velikost každého nahrání souboru pomocí webového prohlížeče je 300 MB, ale pomocí aplikace SkyDrive můžete nahrávat soubory až do velikosti 2 GB.
Nahrávání může nějakou dobu trvat v závislosti na rychlosti vašeho internetového připojení, takže nezavírejte ani neopouštějte obrazovku Nahrát, dokud se nezobrazí zpráva o dokončení.
Chcete-li přidat soubory do existující složky, kliknutím na složku na hlavní obrazovce SkyDrive ji otevřete a poté klikněte na tlačítko Nahrát. SkyDrive vás vrátí do dialogového okna Vybrat soubor k nahrání, kde si můžete vybrat soubory.