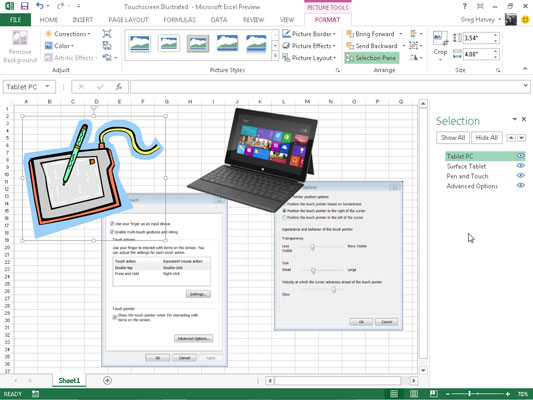Pokud jste si toho nevšimli, grafické objekty v Excelu 2013 se vznášejí nad buňkami listu a mohou vyžadovat určité ovládání. Většina objektů je neprůhledná, což znamená, že skrývají informace v buňkách pod nimi.
Pokud přesunete jednu neprůhlednou grafiku tak, aby překrývala část jiné, ta nahoře skryje tu níže, stejně jako položení jednoho listu papíru částečně na druhý skryje některé informace na tom níže. Většinou byste se měli ujistit, že se grafické objekty navzájem nepřekrývají nebo nepřekrývají buňky s informacemi listu, které chcete zobrazit.
Jak změnit pořadí vrstvení grafických objektů
Když se grafické objekty (včetně grafů, textových polí, vložených klipartů a obrázků, nakreslených tvarů a grafických prvků SmartArt) navzájem překrývají, můžete změnit způsob jejich překrývání tím, že objekty pošlete zpět nebo dopředu, takže budou umístěny na jiném (neviditelném ) vrstvy.
Excel 2013 umožňuje přesunout vybraný grafický objekt do nové vrstvy jedním ze dvou způsobů:
-
Chcete-li posunout vybraný objekt nahoru nebo do horní vrstvy, vyberte možnost Přenést dopředu nebo Přenést dopředu v rozevírací nabídce tlačítka Přenést vpřed ve skupině Uspořádat na kontextové kartě Nástroje pro kreslení, obrázky nebo obrázky SmartArt.
Chcete-li posunout vybraný objekt dolů nebo do spodní vrstvy, vyberte možnost Odeslat zpět nebo Odeslat zpět v rozevírací nabídce tlačítka Odeslat zpět ve skupině Uspořádat na kontextové kartě Nástroje pro kreslení, obrázky nebo obrázky SmartArt.
-
Kliknutím na příkazové tlačítko Podokno výběru ve skupině Uspořádat na kartě Formát na kontextové kartě Nástroje kreslení, Nástroje obrázků nebo Nástroje pro obrázky SmartArt zobrazíte podokno úloh Výběr. Klepněte na tlačítko Přenést vpřed nebo Přenést zpět v horní části bezprostředně vpravo od tlačítek Zobrazit vše a Skrýt vše. Klepněte, dokud se vybraný grafický objekt nezobrazí na požadované vrstvě.
Zde máte kombinaci staženého klipartu, webového obrázku a grafiky snímku obrazovky spolu s nakresleným grafickým objektem na stejném listu, ale v různých vrstvách. Jak můžete vidět v podokně úloh Výběr, obrázek klipartu Tablet PC je v nejvyšší vrstvě, takže by zakryl jakýkoli ze tří dalších grafických objektů ve vrstvách pod nimi, které se náhodou překrývají.
Dále následuje obrázek Microsoft Surface Tablet na druhé grafické vrstvě, takže zakryje část nakreslené grafiky Explosion a obrázek obrazovky dialogového okna Vlastnosti myši, který je umístěn na třetí a čtvrté grafické vrstvě. Chcete-li tyto grafické objekty přesunout do nové vrstvy, stačí je vybrat v podokně Výběr a poté tlačítka Přenést vpřed nebo Přenést zpět.
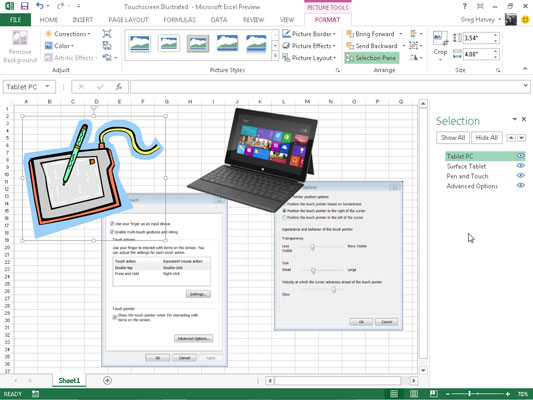
Jak seskupovat grafické objekty
Někdy můžete zjistit, že potřebujete seskupit několik grafických objektů tak, aby fungovaly jako jeden celek. Tímto způsobem můžete tyto objekty přesunout nebo je upravit v jedné operaci.
Chcete-li seskupit objekty, podržte Ctrl a klikněte na každý objekt, který chcete seskupit, a vyberte je všechny. Dále klikněte na tlačítko Seskupit objekty ve skupině Uspořádat na kartě Formát pod příslušnými nástroji a poté v rozbalovací nabídce klikněte na Seskupit.
Po seskupení několika grafických objektů se při každém klepnutí na kteroukoli část megaobjektu vybere každá část (a úchyty výběru se objeví pouze po obvodu kombinovaného objektu).
Pokud potřebujete samostatně přesouvat nebo měnit seskupené objekty, můžete je zrušit seskupení kliknutím pravým tlačítkem na objekt a následným výběrem Seskupit → Oddělit v místní nabídce objektu nebo kliknutím na Seskupit → Oddělit na kartě Formát na příslušných kontextových kartách Nástroje.
Jak skrýt grafické objekty
Podokno úloh Výběr umožňuje změnit vrstvení různých grafických objektů v listu a řídit, zda budou skryté nebo zobrazené. Chcete-li otevřít podokno úloh Výběr, vyberte jeden z grafických objektů na listu a poté klepněte na tlačítko Formát na příslušné kontextové kartě Nástroje. Klepněte na tlačítko Podokno výběru, které se nachází ve skupině Uspořádat na kartě Formát objektu.
Po otevření podokna úloh Výběr můžete dočasně skrýt kterýkoli z uvedených grafických objektů zaškrtnutím políčka oka. Chcete-li odebrat zobrazení všech grafů a grafik v listu, klikněte místo toho na tlačítko Skrýt vše v horním podokně úloh.
Chcete-li znovu zobrazit skrytý grafický objekt, jednoduše klikněte na zaškrtávací políčko prázdného oka a vraťte do něj ikonu oka. Chcete-li znovu zobrazit všechny grafické objekty po jejich skrytí, klepněte na tlačítko Zobrazit vše v horní části podokna úloh.
Pokud skryjete všechny grafy a grafiky v listu kliknutím na tlačítko Skrýt vše a poté zavřete podokno úloh Výběr kliknutím na jeho tlačítko Zavřít, nebudete mít možnost znovu zobrazit toto podokno úloh, abyste mohli vrátit jejich zobrazení kliknutím na tlačítko Zobrazit vše.
Je to proto, že na listu již nemáte žádné viditelné grafické objekty, které byste mohli vybrat, a proto neexistuje způsob, jak získat kontextové karty s tlačítky podokna výběru na pásu karet.
V tomto zoufalém případě je jediným způsobem, jak zobrazit podokno úloh Výběr, abyste mohli klepnout na tlačítko Zobrazit vše, vytvořit fiktivní grafický objekt v listu. Poté klikněte na tlačítko Podokno výběru na kartě Formát na kontextové kartě Nástroje kreslení.
V otevřeném podokně úloh Výběr klepněte na tlačítko Zobrazit vše, abyste zobrazili všechny grafy a grafiky, které chcete zachovat. Zbavte se stále vybraného fiktivního grafického objektu stisknutím klávesy Delete.