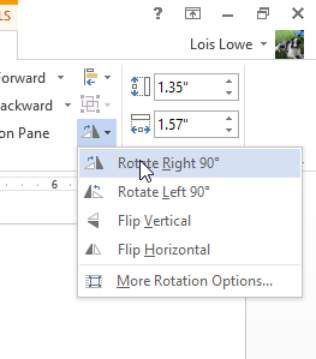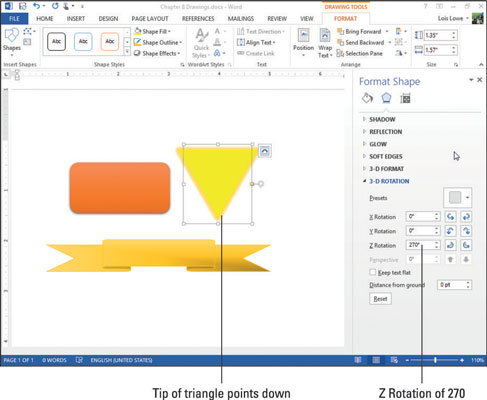Ve Wordu 2013 má každý tvar, když je vybrán, v horní části malý zelený úchyt pro výběr. Toto je otočná rukojeť; můžete jej přetáhnout a tvar otočit. Tvar můžete také otočit přesně o 90 stupňů pomocí tlačítka Otočit (na kartě Nástroje kreslení Formát) nebo jej otočit o přesnou hodnotu v dialogovém okně Formátovat tvar.
Některé tvary mají při výběru také jeden nebo více žlutých čtverců. Vypadají jako extra rukojeti pro výběr. Tyto čtverce slouží k úpravě rozměrů tvaru; můžete přetažením jednoho ze žlutých čtverců změnit určitou část tvaru. Například u blokové šipky mění samostatné čtverečky velikost hlavy šipky a hřídele šipky.
Chcete-li do tvaru přidat text, stačí vybrat tvar a začít psát. Text je umístěn do středu tvaru. Tvar je typ textového pole a lze jej formátovat v podstatě stejným způsobem jako jakékoli jiné textové pole.
V dokumentu aplikace Word 2013 s tvarem vyberte tvar, v tomto příkladu trojúhelník, a poté vyberte Nástroje kreslení Formát → Otočit objekty → Otočit doprava o 90°.
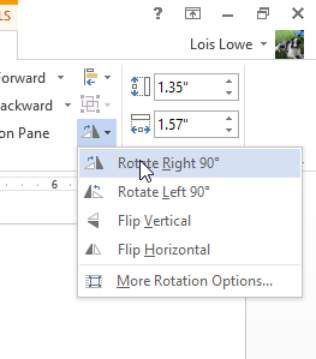
Chcete-li trojúhelník otočit o dalších 90 stupňů, zvolte Nástroje kreslení Formát → Otočit objekty → Otočit doprava o 90° znovu.
Vyberte Nástroje kreslení Formát → Otočit objekty → Převrátit svisle.
Trojúhelník se vrátí do svého původního vzhledu.
Překlápění není u některých tvarů totéž jako otáčení. U tohoto trojúhelníku to má náhodou stejný efekt, ale když to zkusíte na nepravidelném tvaru, jako je Exploze 2, uvidíte rozdíl.
Přetažením otočného úchytu na trojúhelníku jej otočte tak, aby špička trojúhelníku (bod nejblíže k otočnému úchytu) směřovala doprava.
Klikněte pravým tlačítkem na trojúhelník a vyberte Formátovat tvar.
Otevře se podokno úloh Formátovat tvar.
Klikněte na ikonu Efekty (pětiúhelník) v horní části podokna úloh.
Kliknutím na 3D Rotation rozbalíte tyto možnosti.
Do textového pole Otočení Z zadejte 270, aby byl tvar otočený, aby hrot směřoval dolů. Po dokončení zavřete podokno úloh.
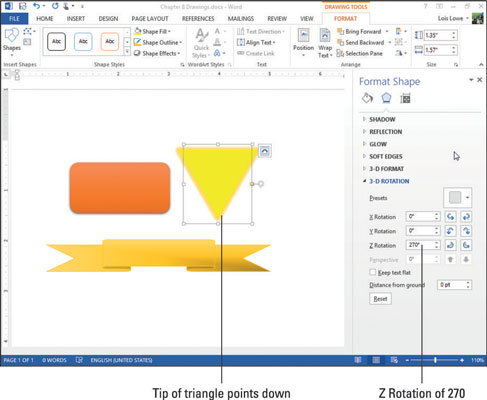
Klikněte na tvar banneru a poté přetáhněte žlutý krajní levý čtverec na jeho okraji doleva co nejvíce doleva, čímž zvětšíte střední část banneru.
Přetáhněte žlutý čtverec na spodním středu tvaru co nejvíce nahoru, čímž zmenšíte výšku střední části banneru.
Dvakrát klikněte na banner a napište nějaký text, například ACME Corporation.
Vyberte text, který jste právě napsali; vyberte Domů → Barva písma a jako barvu textu zvolte černou. Poté klikněte mimo banner a zobrazte jej.
Banner vypadá takto.

Uložte změny do dokumentu.