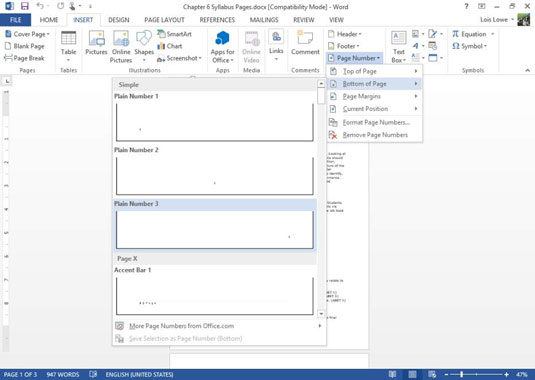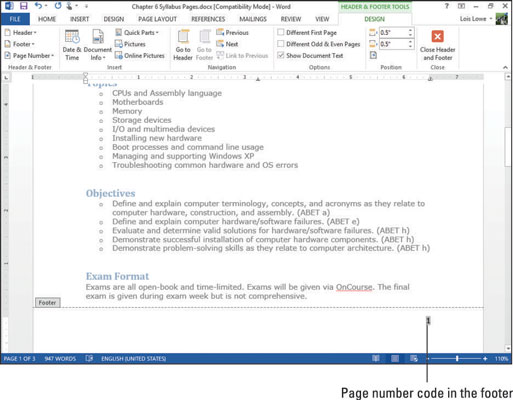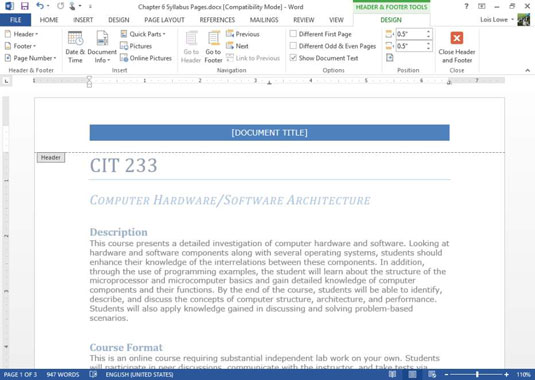V aplikaci Word 2013 h eaders a zápatí obsahuje obsah, který se opakuje v horní a dolní části každé stránky, respektive vnější straně horní a dolní okraj. Záhlaví je oblast v horní části stránky a zápatí je oblast dole, mimo horní a dolní okraj. Každý dokument má oblast záhlaví a zápatí, které jsou ve výchozím nastavení prázdné.
Záhlaví a zápatí se zobrazí v zobrazení Rozvržení tisku a rozvržení webu, v režimu čtení a také na vytištěné stránce. (Pokud jste v zobrazení Koncept, možná budete chtít přepnout do zobrazení Rozvržení tisku, abyste mohli snáze pokračovat.)
Do záhlaví a zápatí můžete umístit text, který se opakuje na každé stránce (nebo jen na určitých stránkách), a můžete do nich vložit různé kódy, které zobrazují informace, jako jsou čísla stránek, data a časy. Vodoznaky jsou také součástí záhlaví, i když vodoznaky obvykle přesahují oblast záhlaví.
Jak přidat čísla stránek
Už jste někdy upustili stoh papírů, které musely zůstat v určitém pořadí? Pokud byly stránky očíslovány, bylo jejich skládání zpět celkem jednoduché. Pokud ne, je to frustrující a časově náročný úkol.
Naštěstí Word velmi usnadňuje číslování stránek dokumentu. A můžete si vybrat z různých stylů a formátů číslování. Při číslování stránek v aplikaci Word nemusíte ručně zadávat čísla na každou stránku. Místo toho do dokumentu umístíte kód, který stránky automaticky očísluje. Bonbón!
Při použití funkce Číslování stránek v aplikaci Word automaticky vloží správný kód do záhlaví nebo zápatí, aby byla každá stránka očíslována po sobě.
Čísla stránek jsou viditelná pouze v zobrazení Rozvržení tisku, Režimu čtení, Náhledu tisku a na samotných výtiscích. Čísla stránek nevidíte, pokud pracujete v zobrazení Koncept nebo v zobrazení Rozvržení webu, i když jsou v dokumentu stále přítomná.
Otevřete dokument.
Vyberte Vložit → Číslo stránky → Spodní část stránky → Obyčejné číslo 3.
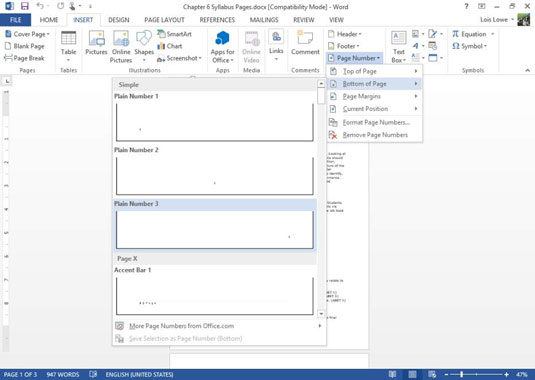
Kód čísla stránky se umístí na pravou stranu zápatí a zápatí se stane aktivní. V případě potřeby přibližte, abyste na něj lépe viděli.
Všimněte si dalších možností umístění čísla stránky namísto dolní části stránky:
-
Začátek stránky: Umístí kód čísla stránky do záhlaví (v horní části stránky). Čísla stránek se objeví na každé stránce.
-
Okraje stránky: Umístí kód čísla stránky na stranu stránky. Čísla stránek se objeví na každé stránce.
-
Aktuální pozice: Umístí kód čísla stránky na textový kurzor v dokumentu (jednorázově). Protože kód není v záhlaví ani zápatí, neopakuje se na každé stránce. Můžete to použít k vytvoření křížového odkazu na obsah, který je například na jiné stránce.
-
Formátovat čísla stránek: Otevře dialogové okno, ve kterém můžete doladit formátování kódu číslování stránek, například pomocí římských číslic nebo písmen místo číslic.
-
Odebrat čísla stránek: Odebere existující kódy číslování stránek.
V tomto režimu nemůžete upravovat tělo dokumentu. Chcete-li pokračovat v práci v hlavní části dokumentu, poklepejte na hlavní dokument (kdekoli pod záhlavím nebo nad zápatím).
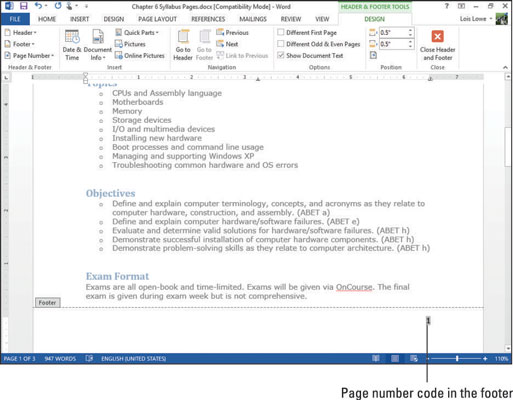
Kód čísla stránky je při výběru šedý; to je vaše vodítko, že je to kód a ne běžný text.
Poklepáním kdekoli v hlavní části dokumentu opustíte zápatí.
Tělo dokumentu bude opět upravitelné a skutečná čísla stránek se objeví na konci stránek.
Chcete-li si procvičit další cvičení, vyberte Vložit → Číslo stránky → Odebrat čísla stránek, abyste zrušili vkládání čísel stránek a poté v podnabídce Spodní část stránky vyberte jiné přednastavení. Ne všechny předvolby jsou jednoduché; některé z nich přidávají formátování.
Jak vybrat přednastavení záhlaví nebo zápatí
Kromě čísla stránky můžete do oblastí záhlaví a zápatí dokumentu umístit další obsah. Pokud například píšete zápis z klubové schůze, možná budete chtít vložit název klubu do záhlaví tak, aby se zobrazil v horní části každé stránky.
Zde jsou dva způsoby, jak vložit obsah do záhlaví nebo zápatí:
V dokumentu zvolte Vložit→Záhlaví→Proužkové.
V části Záhlaví se zobrazí zástupný text a barevný pruh a část Záhlaví se stane aktivní.
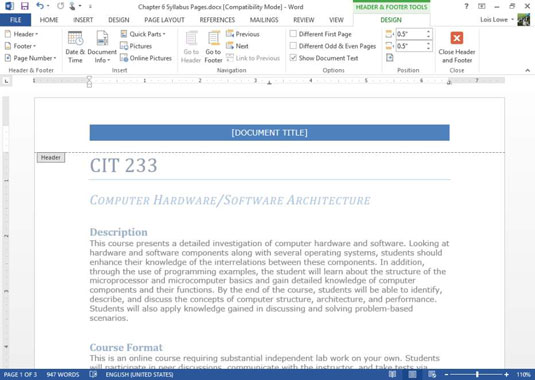
Některé z předvoleb pro záhlaví a zápatí také vkládají kód číslování stránek. To vám ušetří krok samostatného vkládání kódu číslování stránek.
Klikněte na zástupný symbol [NÁZEV DOKUMENTU] a poté zadejte SYLLABUS CIT 233.
Vyberte Návrh nástrojů záhlaví a zápatí→ Zavřít záhlaví a zápatí.
Toto je alternativní způsob návratu do normálního režimu úprav.