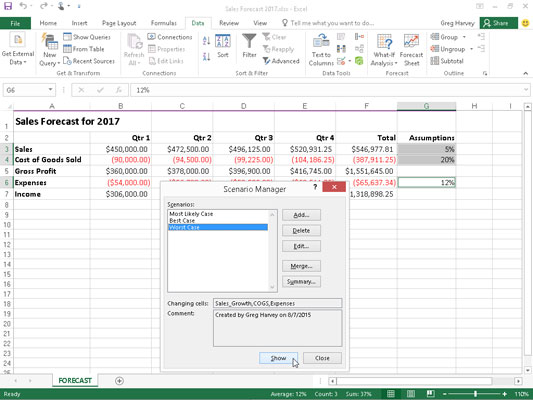Možnost Správce scénářů aplikace Excel 2016 v rozevírací nabídce tlačítka What-If Analysis na kartě Data na pásu karet vám umožňuje vytvářet a ukládat sady různých vstupních hodnot, které generují různé vypočítané výsledky, pojmenované scénáře (například Nejlepší případ, Nejhorší případ a Nejpravděpodobnější případ).
Klíčem k vytvoření různých scénářů pro tabulku je identifikace různých buněk v datech, jejichž hodnoty se mohou v jednotlivých scénářích lišit. Poté vyberte tyto buňky (známé jako změna buněk) v listu předtím, než otevřete dialogové okno Správce scénářů kliknutím na Data→ Analýza What-If→ Správce scénářů na pásu karet nebo stisknutím Alt+AWS.
Tento obrázek ukazuje tabulku Prognóza prodeje 2017 po výběru tří měnících se buněk v listu – G3 s názvem Prodej_Růst, G4 s názvem COGS (náklady na prodané zboží) a G6 s názvem Výdaje – a poté otevřete dialogové okno Správce scénářů (Alt+AWS) .
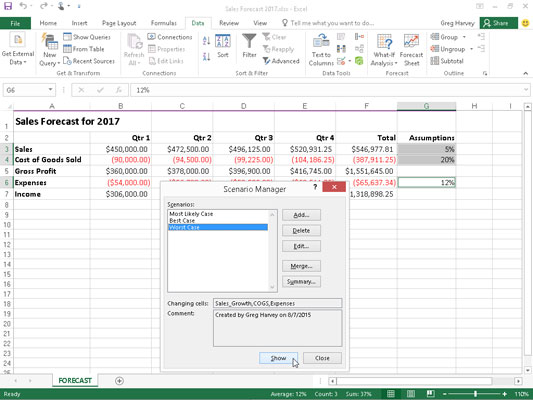
Přidejte různé scénáře do tabulky Prognóza prodeje na rok 2017.
Můžete vytvořit tři scénáře pomocí následujících sad hodnot pro tři měnící se buňky:
-
Nejpravděpodobnější případ, kdy procento Sales_Growth je 5 %, COGS je 20 % a náklady jsou 12 %
-
Nejlepší případ, kdy procento Sales_Growth je 8 %, COGS je 18 % a náklady jsou 10 %
-
Nejhorší případ, kdy procento Sales_Growth je 2 %, COGS je 25 % a náklady jsou 20 %
Chcete-li vytvořit první scénář, kliknutím na tlačítko Přidat v dialogovém okně Správce scénářů otevřete dialogové okno Přidat scénář, do pole Název scénáře zadejte Nejpravděpodobnější případ a klepněte na OK.
Pamatujte, že tři buňky aktuálně vybrané v listu, G3, G4 a G6, jsou již uvedeny v textovém poli Změna buněk v tomto dialogovém okně. Všimněte si, že Excel 2016 automaticky zaškrtne políčko Zabránit změnám pod nadpisem Ochrana v dolní části dialogového okna Přidat scénář, aby uživatelé nemohli měnit hodnoty v těchto buňkách listu. Pokud chcete, aby byly skryty i jejich hodnoty, nezapomeňte před kliknutím na OK vybrat možnost Skrýt.
Když kliknete na OK, Excel poté zobrazí dialogové okno Hodnoty scénáře, kde akceptuji následující hodnoty již zadané do každého ze tří textových polí (z tabulky Prognóza prodeje na rok 2017), Prodej_Růst, COGS a Výdaje, před kliknutím na tlačítko Přidat :
-
0,05 v textovém poli Sales_Growth
-
0,2 v textovém poli COGS
-
0,12 v textovém poli Výdaje
Vždy přiřaďte názvy rozsahů měnícím se buňkám, než začnete vytvářet různé scénáře, které je používají. Tímto způsobem Excel vždy zobrazí názvy oblastí buněk, nikoli jejich adresy v dialogovém okně Hodnoty scénáře.
Po kliknutí na tlačítko Přidat Excel znovu zobrazí dialogové okno Přidat scénář, kde můžete do pole Název scénáře zadat Nejlepší případ a do dialogového okna Hodnoty scénáře následující hodnoty:
-
0,08 v textovém poli Sales_Growth
-
0,18 v textovém poli COGS
-
0,10 v textovém poli Výdaje
Po provedení těchto změn klikněte znovu na tlačítko Přidat. Tím se otevře dialogové okno Přidat scénář, kde můžete zadat nejhorší případ jako název scénáře a následující hodnoty scénáře:
-
0,02 v textovém poli Sales_Growth
-
0,25 v textovém poli COGS
-
0,20 v textovém poli Výdaje
Protože toto je poslední scénář, který chcete přidat, klepněte na tlačítko OK namísto Přidat. Tím se znovu otevře dialogové okno Správce scénářů, tentokrát se zobrazením názvů všech tří scénářů – Nejpravděpodobnější případ, Nejlepší případ a Nejhorší případ – ve svém seznamu Scénáře. Chcete-li, aby aplikace Excel začlenila měnící se hodnoty přiřazené k některému z těchto tří scénářů do tabulky Prognóza prodeje na rok 2017, klikněte na název scénáře v tomto seznamu a poté na tlačítko Zobrazit.
Po přidání různých scénářů pro tabulku do tabulky nezapomeňte po zavření dialogového okna Správce scénářů sešit uložit. Tímto způsobem budete mít přístup k různým scénářům pokaždé, když otevřete sešit v Excelu, jednoduše otevřete Správce scénářů, vyberete název scénáře a kliknete na tlačítko Zobrazit.