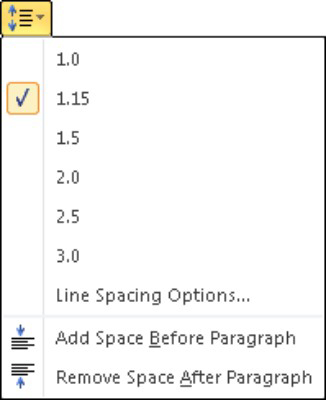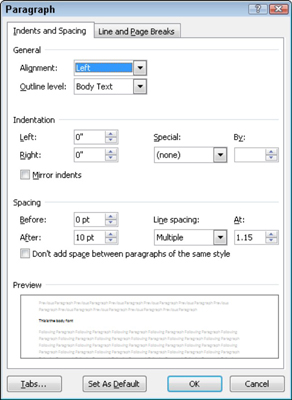Změna řádkování v dokumentu aplikace Word 2010 vloží mezeru navíc mezi všechny řádky textu v odstavci. Protože Word přidá mezeru pod každý řádek textu v odstavci, poslední řádek odstavce bude mít také trochu místa navíc.
Nastavení řádkování
Můžete snadno změnit řádkování v aktuálním odstavci nebo ve všech odstavcích, které jste vybrali jako blok:
Klepněte na příkazové tlačítko Řádkování.
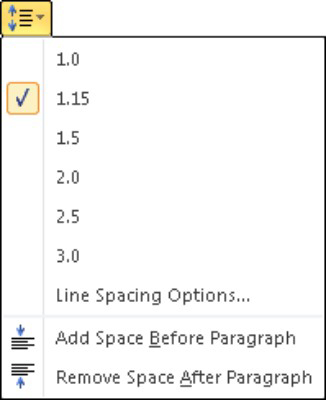
Zobrazí se nabídka se seznamem běžných příkazů pro řádkování.
Z tohoto seznamu vyberte novou hodnotu řádkování.
Řádkování pro aktuální odstavec nebo vybrané odstavce se změní.
Word nastaví řádkování na 1,15 jako standardní nebo výchozí. Předpokládá se, že dalších 0,15 řádků textu činí text čitelnějším než použití jednoduchého řádkování nebo 1,0. Při dvojitém řádkování nebo při hodnotě řádkování 2,0 se objeví jeden řádek textu s jedním prázdným řádkem pod ním. Trojité řádkování, 3.0, způsobí, že se jeden řádek textu zobrazí se dvěma prázdnými řádky pod ním.
Ach! Klávesové zkratky:
-
Řádky s jednoduchým řádkováním: Stiskněte Ctrl+1.
-
Dvojité řádky: Stiskněte Ctrl+2.
-
Řádky s mezerami 1-1/2: Stiskněte Ctrl+5.
Použijte klávesu 5 v oblasti psacího stroje na klávesnici počítače. Stisknutím Ctrl a klávesy 5 na numerické klávesnici aktivujete příkaz Vybrat vše.
Neexistuje žádná taková věc, jako bez řádkování. Pokud chcete „odstranit“ efektní řádkování, vyberte nějaký text a stiskněte Ctrl+1 pro jednoduché řádkování.
Nastavení konkrétních možností řádkování
Chcete-li nastavit řádkování na jinou hodnotu, než jsou položky zobrazené v nabídce tlačítka Řádkování, vyvoláte dialogové okno Odstavec.
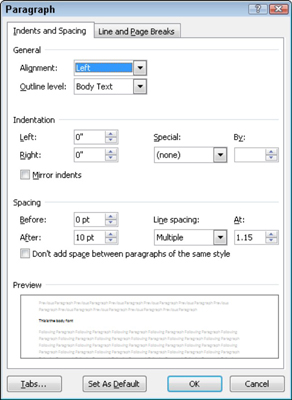
V oblasti Mezery dialogového okna vám rozevírací seznam Řádkování umožňuje nastavit různé hodnoty řádkování: Jednoduché, 1,5 a Dvojité, stejně jako v nabídce příkazového tlačítka Řádkování.
Další možnosti v rozevíracím seznamu Řádkování vyžadují, abyste také použili pole At. Hodnoty nastavené v poli At označují řádkování:
-
Alespoň: Řádkování je nastaveno na zadanou hodnotu, kterou Word považuje za minimální hodnotu. Word může tuto hodnotu neuposlechnout a přidat více místa, kdykoli je to nutné, aby vytvořil prostor pro větší písmo, různá písma nebo grafiku na stejném řádku textu.
-
Přesně: Word používá zadané řádkování a neupravuje mezery tak, aby vyhovovaly většímu textu nebo grafice.
-
Vícenásobné: Tato možnost vám umožňuje zadat jiné hodnoty řádkování, než jaké jsou uvedeny v rozevíracím seznamu. Chcete-li například nastavit řádkování na 4, vyberte Vícenásobné z rozevíracího seznamu Řádkování a zadejte 4 do pole At.
Klepnutím na tlačítko OK potvrďte nastavení a zavřete dialogové okno Odstavec.
Vzbudilo ve vás toto nahlédnutí do formátování dokumentů aplikace Word touhu po dalších informacích a náhledu na oblíbený program pro zpracování textu od společnosti Microsoft? Můžete si zdarma vyzkoušet kterýkoli z eLearningových kurzů For LuckyTemplates . Vyberte si svůj kurz (možná vás bude zajímat více z Wordu 2013 ), vyplňte rychlou registraci a poté vyzkoušejte eLearning pomocí Vyzkoušejte! knoflík. Budete přímo v kurzu, kde získáte důvěryhodnější know-how: Plná verze je k dispozici také ve Wordu 2013 .