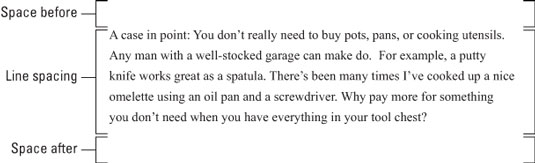Word 2013 umožňuje přidat „vzduch“ do prostoru před, za nebo doprostřed odstavců. Uprostřed odstavce máte řádkování. Před a za odstavcem jsou mezery mezi odstavci.
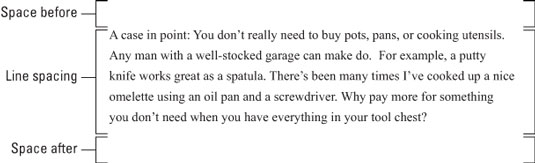
Jak nastavit řádkování
Změna řádkování vloží mezeru navíc mezi všechny řádky textu v odstavci. Protože Word přidá mezeru pod každý řádek textu v odstavci, poslední řádek odstavce bude mít také trochu místa navíc.
Příkazové tlačítko Řádkování se nachází ve skupině Odstavec na kartě Domů. Klepnutím na toto tlačítko zobrazíte nabídku se seznamem běžných hodnot řádkování. Chcete-li změnit řádkování pro aktuální odstavec nebo všechny odstavce vybrané jako blok, vyberte z nabídky novou hodnotu řádkování.
-
Word nastaví řádkování na 1,08 jako standardní nebo výchozí. Předpokládá se, že díky 0,08 řádkům textu navíc bude text čitelnější než použití jednoduchého řádkování nebo 1,0.
-
Chcete-li text zdvojit, zvolte hodnotu 2,0 z nabídky příkazového tlačítka Řádkování. Toto nastavení formátuje odstavec s jedním prázdným řádkem pod každým řádkem textu. Chcete-li ztrojnásobit mezeru, zvolte hodnotu 3,0, díky níž se zobrazí jeden řádek textu se dvěma prázdnými řádky pod ním.
-
Ach! Klávesové zkratky:
-
Chcete-li použít jednu mezeru, stiskněte Ctrl+1.
-
Pro dvojitou mezeru stiskněte Ctrl+2.
-
Chcete-li použít čáry 1–1/2 mezery, stiskněte Ctrl+5.
-
Ano, Ctrl+5 použije řádkování 1–1⁄2, nikoli 5 řádků. Použijte klávesu 5 v oblasti psacího stroje na klávesnici počítače. Stisknutím klávesy 5 na numerické klávesnici se aktivuje příkaz Vybrat vše.
-
Neexistuje žádná taková věc, jako bez řádkování. Pokud chcete „odstranit“ efektní řádkování, vyberte nějaký text a stiskněte Ctrl+1 pro jednoduché řádkování.
-
Pokud chcete, aby se text naskládal jeden řádek na druhý řádek, například při psaní zpáteční adresy, použijte měkký návrat na konec řádku: Stiskněte Shift+Enter .
Nastavení konkrétních možností řádkování
Chcete-li řádkování s přesným řádkováním, vyvoláte dialogové okno Odstavec. V oblasti Mezery v dialogovém okně použijte rozevírací seznam Řádkování k nastavení různých hodnot řádkování: Jednoduché, 1,5 a Dvojité, jak najdete v nabídce příkazového tlačítka Řádkování.
Některé možnosti v rozevíracím seznamu Řádkování vyžadují, abyste k zadání svých specifických požadavků na řádkování také použili pole At. Hodnoty nastavené v poli At označují řádkování, jak je popsáno v tomto seznamu:
-
Alespoň: Řádkování je nastaveno na zadanou hodnotu, kterou Word považuje za minimální hodnotu. Word může tuto hodnotu neuposlechnout a přidat více místa, kdykoli je to nutné, aby vytvořil prostor pro větší písmo, různá písma nebo grafiku na stejném řádku textu.
-
Přesně: Word používá zadané řádkování a neupravuje mezery tak, aby vyhovovaly většímu textu nebo grafice.
-
Vícenásobné: Tato možnost se používá k zadání jiných hodnot řádkování, než jsou hodnoty zadané v rozevíracím seznamu Řádkování. Chcete-li například nastavit řádkování na 4, zvolte Vícenásobné z rozevíracího seznamu Řádkování a zadejte 4 do pole At. Výchozí hodnota řádkování aplikace Word 1,08 je nastavena pomocí možnosti Více.
Hodnoty jsou specifikovány v poli At v krocích po 0,01. Pokud tedy chcete text na stránce zpřísnit, vyberte všechny odstavce na této stránce, v rozevíracím seznamu Řádkování vyberte možnost Více a pak do pole At zadejte 0,99 . Nebo chcete-li přidat další místnost nenápadně, zadejte 1.01 .
Klepnutím na tlačítko OK potvrďte nastavení a zavřete dialogové okno Odstavec.
Jak udělat mezeru mezi odstavci
Je to hloupá věc: Dvojím stisknutím klávesy Enter ukončíte odstavec. Lidé říkají, že potřebují zvláštní mezeru mezi odstavci pro čitelnost. To je pravda, ale neuvědomují si, že Word může přidat toto místo automaticky. Tajemství spočívá v použití příkazů pro formátování odstavce Před a Po – příkazy, které nemají nic společného s hubnutím.
Chcete-li přidat místo za odstavec, použijte příkaz Za. Nachází se ve skupině Odstavec na kartě Rozložení stránky.
Chcete-li přidat místo před odstavec, použijte příkaz Před, který se také nachází ve skupině Odstavec na kartě Rozvržení stránky.
Oba příkazy se také nacházejí v dialogovém okně Odstavec v oblasti Mezery.
-
Prostor, který přidáte před nebo za odstavec, se stane součástí jeho formátu.
-
Většinou se za odstavcem přidává mezera.
-
Před odstavcem můžete přidat mezeru, například pro další oddělení textu od nadpisu nebo podnadpisu dokumentu.
-
Chcete-li přidat mezeru do odstavce, použijte příkazy pro řádkování.
-
Hodnoty použité v polích Po nebo Před jsou body, nikoli palce nebo potrzebies. Body se také používají ve Wordu k nastavení velikosti textu.
-
Přidání mezery před nebo za odstavec je skvělý způsob, jak rozložit seznam odrážek nebo číslovaných kroků, aniž by to ovlivnilo řádkování v odrážkách nebo krocích.
-
Grafičtí designéři dávají přednost vložení větší mezery mezi odstavce, když první řádek odstavce není odsazen. Když odsadíte první řádek, je v pořádku mít menší mezery mezi odstavci.