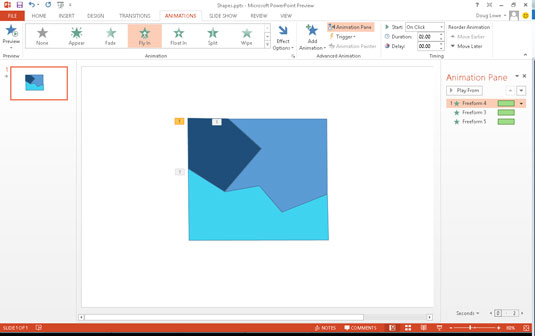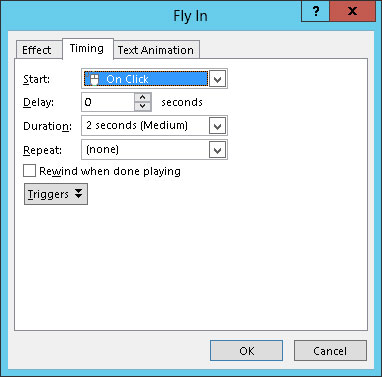Většina animací v PowerPointu 2013 se spouští kliknutím myši. Můžete však nastavit několik animací, které se aktivují automaticky – postupně nebo všechny současně. Chcete-li to provést, musíte použít funkce Časování animací aplikace PowerPoint.
Prvním trikem, jak ovládat časování animace, je získat efekty uvedené v seznamu vlastních animací ve správném pořadí. Efekty jsou přidány do seznamu v pořadí, v jakém jste je vytvořili. Pokud budete pečlivě plánovat, možná budete schopni vytvořit efekty ve stejném pořadí, v jakém je chcete animovat. Pravděpodobnější je, že budete muset změnit pořadí efektů.
Naštěstí to můžete udělat dostatečně snadno přetažením efektů nahoru nebo dolů v podokně úloh Vlastní animace.
Poté, co získáte efekty ve správném pořadí, vyberte možnost z rozevíracího seznamu Start, který je v horní části podokna úloh Vlastní animace, a nastavte pro každý efekt nastavení Start. Toto nastavení má tři možnosti:
-
Start On Click: Spustí efekt, když kliknete myší nebo stisknete Enter
-
Start With Previous: Spustí efekt, když se spustí efekt bezprostředně nad ním
Tuto možnost použijte k animaci dvou nebo více objektů současně.
-
Start After Previous: Spustí efekt, jakmile skončí předchozí efekt
Začněte prvním efektem v seznamu, kliknutím na každý efekt jej vyberte a poté zvolte nastavení Start pro daný efekt. Pokud jsou všechny efekty kromě prvního nastaveny na S předchozím nebo Po předchozím, po spuštění prvního efektu kliknutím myši se automaticky spustí animace celého snímku.
Obrázek například ukazuje snímek se třemi polygony nakreslenými tak, aby připomínaly kousky skládačky. Toto puzzle můžete animovat tak, aby se tři dílky spojily současně.
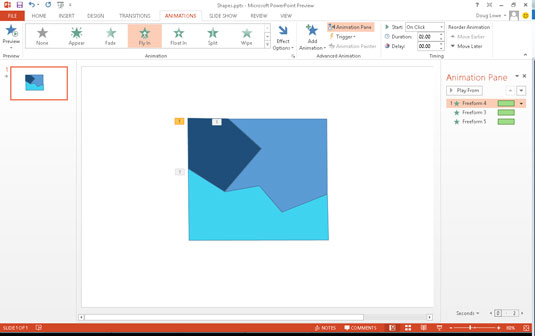
Chcete-li nastavit animovanou hádanku, jako je ta na obrázku, postupujte takto:
Přidejte vstupní efekt Fly In pro levý horní díl s následujícím nastavením:
-
Start: On Click
-
Směr: Zleva shora
-
Délka: 2 sekundy
Přidejte vstupní efekt Fly In pro díl vpravo nahoře s následujícím nastavením:
-
Začátek: S předchozím
-
Směr: Zprava shora
-
Délka: 2 sekundy
Přidejte vstupní efekt Fly In pro spodní díl s následujícím nastavením:
-
Začátek: S předchozím
-
Směr: Zespodu
-
Délka: 2 sekundy
Pro ještě větší kontrolu nad časováním efektu klikněte na šipku dolů napravo od efektu a poté vyberte Časování.
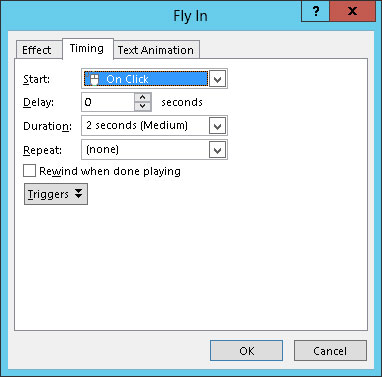
Zde je přehled nastavení časování:
-
Start: Toto je stejné jako nastavení Start v podokně úloh Vlastní animace.
-
Prodleva: Umožňuje odložit začátek animace o zadaný počet sekund.
-
Trvání: Toto je stejné jako nastavení Rychlost v podokně úloh Vlastní animace.
-
Opakovat: Umožňuje opakovat efekt, takže objekt je animován několikrát za sebou.
-
Převinutí po dokončení přehrávání: Některé efekty ponechávají objekt v jiném stavu, než jaký byl na začátku. Objekt může například změnit barvu nebo velikost nebo se přesunout na novou pozici na snímku. Pokud vyberete možnost Přetočit po dokončení přehrávání, objekt se po dokončení animace obnoví do původního stavu.