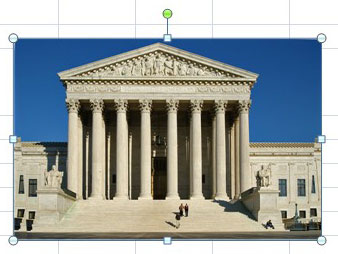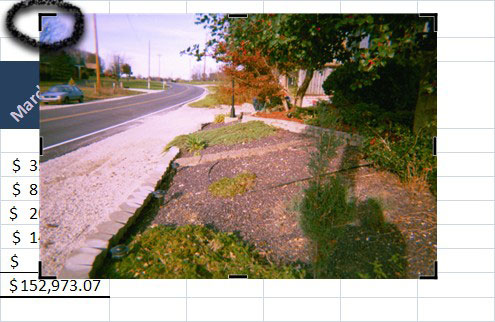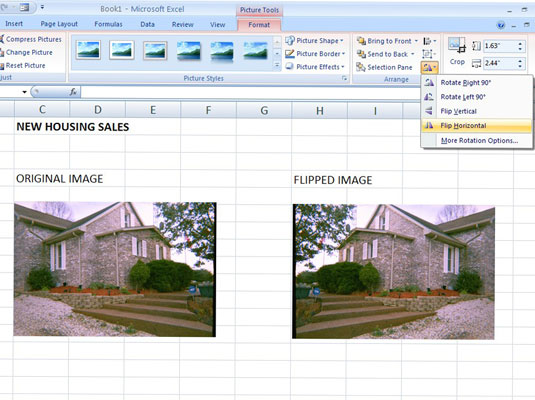Excel 2007 poskytuje mnoho nástrojů, které umožňují manipulovat s grafickými objekty v listech. Můžete například mazat, přesouvat, měnit velikost, otáčet, překlápět a ořezávat objekty. Oříznutí obrázku nebo obrázku umožňuje odstranit nežádoucí části obrázku.
Manipulace s grafikou
Chcete-li manipulovat s grafickými objekty v listu, postupujte takto:
Vyberte objekt, který chcete upravit.
Kolem objektu se objeví úchyty výběru.
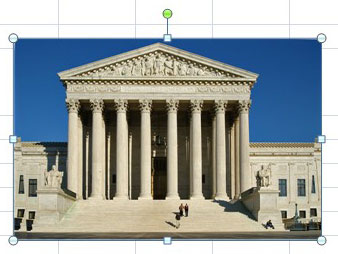
Vybraný objekt s osmi úchyty výběru a úchytem otáčení.
Proveďte s objektem kteroukoli z následujících akcí:
-
Smazat: Stiskněte klávesu Delete na klávesnici.
-
Přesunout: Umístěte ukazatel myši nad objekt, ale ne na úchyty. Klikněte a přetáhněte objekt na požadované místo. Volitelně posuňte vybraný objekt pomocí kláves se šipkami nahoru, dolů, doleva nebo doprava. Chcete-li přesunout textové pole, umístěte kurzor na jeden z okrajů mezi dva úchyty výběru.
-
Změna velikosti: Chcete-li změnit velikost objektu, umístěte ukazatel myši na jeden z bílých úchytů výběru a klepněte a přetáhněte úchyt, dokud objekt nedosáhne požadované velikosti. Pro změnu velikosti výšky objektu použijte horní nebo spodní prostřední úchyt. Pro změnu velikosti šířky objektu použijte prostřední levý nebo pravý úchyt. Pomocí rohového úchytu změňte velikost jak výšky, tak šířky. Pokud chcete při změně velikosti objektu zachovat proporce, podržte klávesu Shift.
-
Otočit tvar: Umístěte myš nad zelený úchyt, dokud se ukazatel nezmění v kruh. Poté táhněte za zelený úchyt, dokud se objekt neotočí do požadovaného úhlu. To neplatí pro šipky.

K otáčení tvarů nebo jiných objektů použijte otočný úchyt.
Oříznutí obrázku
Chcete-li oříznout obrázek a odstranit nežádoucí části, postupujte takto:
Vyberte obrázek.
Klepněte na tlačítko Oříznout na kartě Formát nástrojů obrázku.
Umístěte ukazatel myši na jeden z úchytů oříznutí, který obklopuje obrázek.
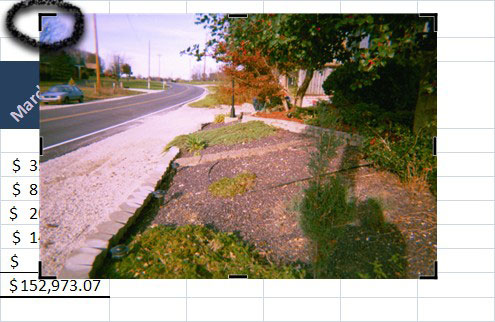
Obrázek můžete oříznout a odstranit tak nežádoucí oblasti obrázku.
Kliknutím a přetažením úchytu oříznutí dovnitř oříznete oblast obrázku.
Uvolněte tlačítko myši.
Excel ořízne obrázek.
Podle potřeby pokračujte v ořezávání dalších okrajů obrázku.
Dalším kliknutím na tlačítko Oříznout nástroj oříznutí vypnete.
Otočení nebo převrácení předmětu
K otočení nebo převrácení objektu použijte následující kroky:
Vyberte objekt, který chcete otočit nebo převrátit.
Klepněte na tlačítko Otočit ve skupině Uspořádat na kartě Formát nástrojů obrázku.
Zobrazí se nabídka možností. Když zastavíte kurzor myši nad možností nabídky, Excel zobrazí náhled efektu na obrázku.
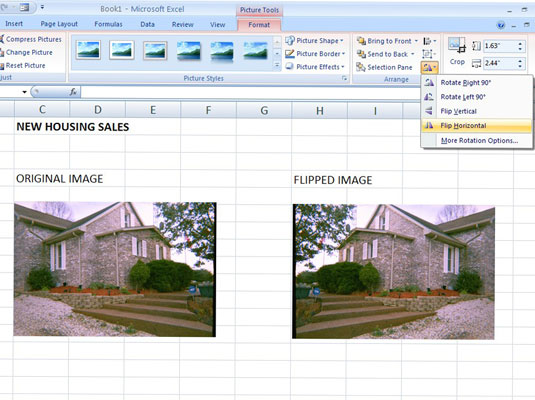
Obrázek před a po vodorovném převrácení objektu.
Vyberte z následujících možností:
-
Otočit doprava o 90°
-
Otočit doleva o 90°
-
Převrátit svisle
-
Překlopit vodorovně
Zvolte Další možnosti otočení, chcete-li zobrazit dialogové okno Velikost a vlastnosti, kde můžete přesně nastavit mnoho voleb, včetně velikosti, otočení a oříznutí.