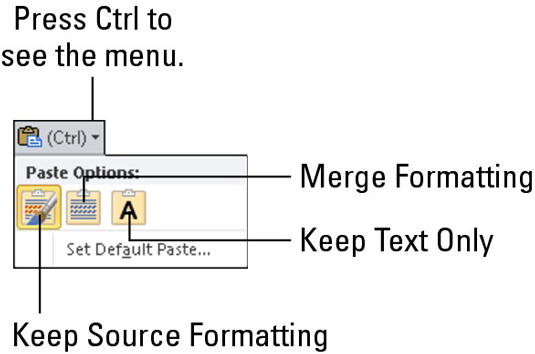Word 2010 umožňuje manipulovat s celými bloky textu najednou. Než budete moci s blokem textu manipulovat, musíte jej vybrat, ale poté, co jej označíte, různé příkazy aplikace Word ovlivní pouze text v tomto bloku.
Kopírování bloku textu
Po označení bloku jej můžete zkopírovat do jiné části dokumentu a duplikovat tak text. Původní blok zůstane touto operací nedotčen:
Označte blok.
Blok textu můžete vybrat mnoha způsoby, například umístěním kurzoru myši do odstavce, který chcete vybrat, a trojím kliknutím.
Na kartě Domů vyberte v oblasti Schránka nástroj Kopírovat.
Nebo můžete použít běžnou klávesovou zkratku Ctrl+C pro příkaz Kopírovat.
Nezískáte žádné vizuální vodítko, že text byl zkopírován; zůstane vybráno.
Přesuňte kurzor na místo, kam chcete umístit kopii bloku.
Word vloží blok do vašeho textu a vytvoří pro něj místo.
Vyberte nástroj Vložit z oblasti Schránka.
Nebo můžete použít běžnou klávesovou zkratku Ctrl+V pro příkaz Vložit.
Blok textu, který zkopírujete, se vloží do vašeho textu, jako byste ho tam napsali sami.
Přesouvání textového bloku
Chcete-li přesunout blok textu, vyberte text a poté jej vyjměte a vložte. Tento proces je téměř úplně stejný jako kopírování bloku popsané v předchozí části, i když v kroku 2 zvolíte nástroj Vyjmout místo nástroje Kopírovat (nebo stisknete klávesovou zkratku Ctrl+X pro příkaz Vyjmout). Jinak jsou všechny kroky stejné.
Nelekejte se, když blok textu zmizí! To je řezání v akci; blok textu se přesouvá, nekopíruje se. Blok textu znovu uvidíte, když jej vložíte na místo (jak je popsáno v kroku 4).
Nastavení formátu vkládaného textu
Při vkládání textu ve Wordu se na konci vkládaného bloku textu zobrazí ikona Možnosti vložení. Toto tlačítko vám umožňuje vybrat formátování pro vložený blok, protože občas může blok obsahovat formátování, které po vložení vypadá docela ošklivě.
Chcete-li použít tlačítko Možnosti vložení, klikněte na něj myší nebo stiskněte klávesu Ctrl na klávesnici. Zobrazí se nabídka možností. Stačí stisknout klávesovou zkratku pro možnost, kterou chcete použít.
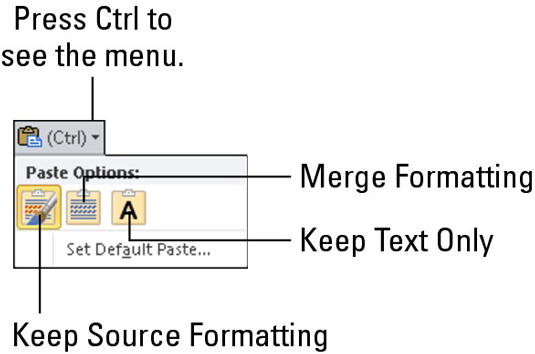
Možnosti vložení
| Klávesová zkratka |
název |
Popis |
| K |
Ponechat formátování zdroje |
Formátování je v pořádku; nic nedělej. |
| M |
Sloučit formátování |
Přeformátujte vložený blok tak, aby vypadal jako text
, do kterého se vkládá. |
| T |
Ponechat pouze text |
Stačí vložit text – žádné formátování. |
Použití ikony Možnosti vložení je zcela volitelné. Ve skutečnosti můžete pokračovat v psaní nebo práci ve Wordu a ikona se vykloní a zmizí jako nějaký blázen, který směle požádal silnou blondýnu, aby s ním šla, a ona absolutně nerozpoznala jeho existenci. Takhle.
Kopírování nebo přesouvání bloku pomocí myši
Když musíte přesunout blok jen na krátkou vzdálenost, můžete blok použít k přesunutí nebo kopírování přetažením. Tato funkce funguje nejlépe, když přesouváte nebo kopírujete blok na místo, které vidíte přímo na obrazovce. V opačném případě posouváte dokument pomocí myši, zatímco si hrajete s bloky, což je jako snažit se chytit rozzuřeného hada.
Chcete-li přesunout libovolný vybraný blok textu pomocí myši, stačí blok přetáhnout: Ukažte kurzorem myši kamkoli do blokovaného textu, podržte tlačítko myši a poté přetáhněte blok na nové místo. Kopírování bloku pomocí myši funguje stejně jako přesouvání bloku, kromě toho, že při tažení stisknete klávesu Ctrl.