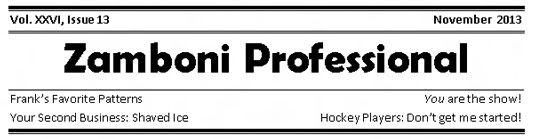Tady je řádek. Je tam čára. Všude čára-čára. Mezi mnoha funkcemi aplikace Word 2013 nabízí možnosti hrát si s čarami, ohraničením a rámečky. Existují různé způsoby, jak na text použít čáry, ohraničení a rámečky.
Jak umístit řádek nad nadpis
Běžné použití řádků ve Wordu je použití řádku na nadpis v dokumentu. Je to forma textové dekorace; navíc to pomáhá rozdělit dokument. Zde je návod, jak se to dělá:
Umístěte kurzor do nadpisu nebo odstavce.
Z příkazového tlačítka Ohraničení zvolte příkaz Ohraničení nahoře.
Pokud chcete změnit tloušťku, barvu nebo styl ohraničení, vyvolejte dialogové okno Ohraničení a stínování. K použití barvy a tloušťky použijte nabídky Barva a Šířka.
Jak zarámovat text nebo odstavce
Chcete-li kolem libovolného množství slov nebo odstavců nalepit rámeček, vyvolejte dialogové okno Ohraničení a stínování a ve sloupci Nastavení zvolte styl rámečku: Rámeček, Stín nebo 3D. Klepněte na tlačítko OK.
Nejprve vyberte text a poté vyberte Text z rozevíracího seznamu Použít na v dialogovém okně Ohraničení a stínování.
Dalším způsobem, jak umístit rámeček kolem pasáže textu, je použít textové pole. Na rozdíl od formátování textu je textové pole grafický prvek, který můžete vložit do dokumentu.
Jak zaškatulkovat titul
Jednoho dne, když budete mít za úkol vytvořit organizační zpravodaj, můžete překvapit všechny své přátele a ostatní, kteří byli dost chytří na to, aby se tomuto úkolu vyhnuli, tím, že vymyslíte efektní název, podobný nadpisu zpravodaje. Vypadá to složitě a podobně, ale není to nic jiného než rafinovaná aplikace okrajů.
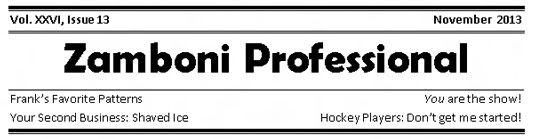
Klíčem k vytvoření takového nadpisu je nejprve napsat veškerý text a poté pomocí dialogového okna Ohraničení a stínování přidat různé styly ohraničení nad a pod odstavce.
Tvorba pravidel
Běžným trikem při návrhu stránky je použití řádku nad nebo pod textem. Řádek je pravidlem a pomáhá rozdělit text, zvýraznit konkrétní odstavec nebo vytvořit blokovou nabídku, popisek nebo uvozovku. Zde je postup:
Kliknutím myši umístěte kurzor do daného odstavce textu.
Vyvolejte dialogové okno Ohraničení a stínování.
V případě potřeby zvolte styl čáry, šířku a barvu.
Klepněte na tlačítko Nahoře.
Tlačítko Nahoře se nachází na pravé straně dialogového okna Ohraničení a stínování v oblasti Náhled.
Klepněte na tlačítko Dolů.
Klepněte na tlačítko OK.
Můžete také upravit okraje odstavců dovnitř, aby váš text na stránce dále vynikl.
Pokud stisknutím klávesy Enter ukončíte odstavec, přenesete formátování ohraničení s ukazatelem vložení na následující odstavec.
Jak nakreslit tlustou tlustou čáru
Někdy potřebujete jednu z těch tlustých, tlustých čar, aby se váš text rozdělil. Zvolte příkaz Vodorovná čára z nabídky Ohraničení. Word vloží tenký inkoustový tah od levého k pravému okraji.
-
Na rozdíl od ohraničení není vodorovná čára připojena k odstavci, takže se neopakuje pro každý nový odstavec, který napíšete.
-
Chcete-li upravit vodorovnou čáru, kliknutím ji vyberte pomocí myši. Kolem vybraného snímku se objeví šest „držadel“. Přetažením těchto úchytů myší můžete nastavit šířku nebo tloušťku čáry.
-
Poklepáním na vodorovnou čáru zobrazíte dialogové okno Formát vodorovné čáry, kde lze provést další úpravy a přidat barvu.
-
Chcete-li vodorovnou čáru odstranit, vyberte ji jedním kliknutím a poté stiskněte klávesu Delete nebo Backspace.
Jak ohraničit stránku textu
Ve srovnání s ohraničením kolem odstavce byste si mysleli, že ohraničení kolem stránky textu by bylo snadné. Špatně! Zkuste tyto kroky:
Umístěte kurzor na stránku, kterou chcete ohraničit.
Vyvolejte dialogové okno Ohraničení a stínování.
Klepněte na kartu Ohraničení stránky.
Vyberte požadovaný okraj: Použijte přednastavený rámeček nebo vyberte styl čáry, barvu a šířku.
Funky umělecký vzor můžete vybrat z rozevíracího seznamu Umění.
Z rozevíracího seznamu Použít na vyberte, které stránky chcete ohraničit.
Chcete-li každou stránku ohraničit, můžete vybrat možnost Celý dokument. Chcete-li vybrat první stránku, zvolte položku Tato sekce – Pouze první stránka. Další možnosti vám umožňují vybrat jiné stránky a skupiny, jak je uvedeno v rozevíracím seznamu.
A teď to tajemství:
Klepněte na tlačítko Možnosti.
Zobrazí se dialogové okno Možnosti ohraničení a stínování.
Z rozevíracího seznamu Měřit od vyberte možnost Text.
Možnost Okraj stránky prostě nefunguje u většiny tiskáren. Text ano.
Klepněte na tlačítko OK.
Klepnutím na tlačítko OK zavřete dialogové okno Ohraničení a stínování.
Chcete-li mezi text a ohraničení přidat více „vzduchu“, použijte dialogové okno Možnosti stínování ohraničení a zvyšte hodnoty v oblasti Okraj.
Chcete-li odstranit ohraničení stránky, vyberte možnost Žádné v části Nastavení v kroku 4 a klepněte na tlačítko OK.
Jak odstranit hranice
Když formátujete odstavec předtím, než napíšete jeho obsah, všimněte si, že okraje se drží s odstavcem jako odhozená žvýkačka pod botou. Chcete-li odstranit nepříjemné okraje z odstavce, zvolíte styl Bez ohraničení.
Z nabídky ohraničení zvolte Bez ohraničení.
V dialogovém okně Ohraničení a stínování poklepejte na tlačítko Žádné a potom klepněte na tlačítko OK.
K selektivnímu odstranění ohraničení z textu můžete také použít dialogové okno Ohraničení a stínování. Použijte okno Náhled a kliknutím na konkrétní ohraničení jej odstraňte.
Vzbudil ve vás tento pohled na kreslení čar, rámečků a ohraničení ve Wordu 2013 touhu po dalších informacích a přehledech o aplikacích Office 2013? Můžete si zdarma vyzkoušet kterýkoli z eLearningových kurzů For LuckyTemplates . Vyberte si svůj kurz (možná vás bude zajímat více z Office 2013 ), vyplňte rychlou registraci a poté vyzkoušejte eLearning pomocí Vyzkoušejte! knoflík. Budete přímo v kurzu a získáte důvěryhodnější know-how: Plná verze je k dispozici také v Office 2013 .